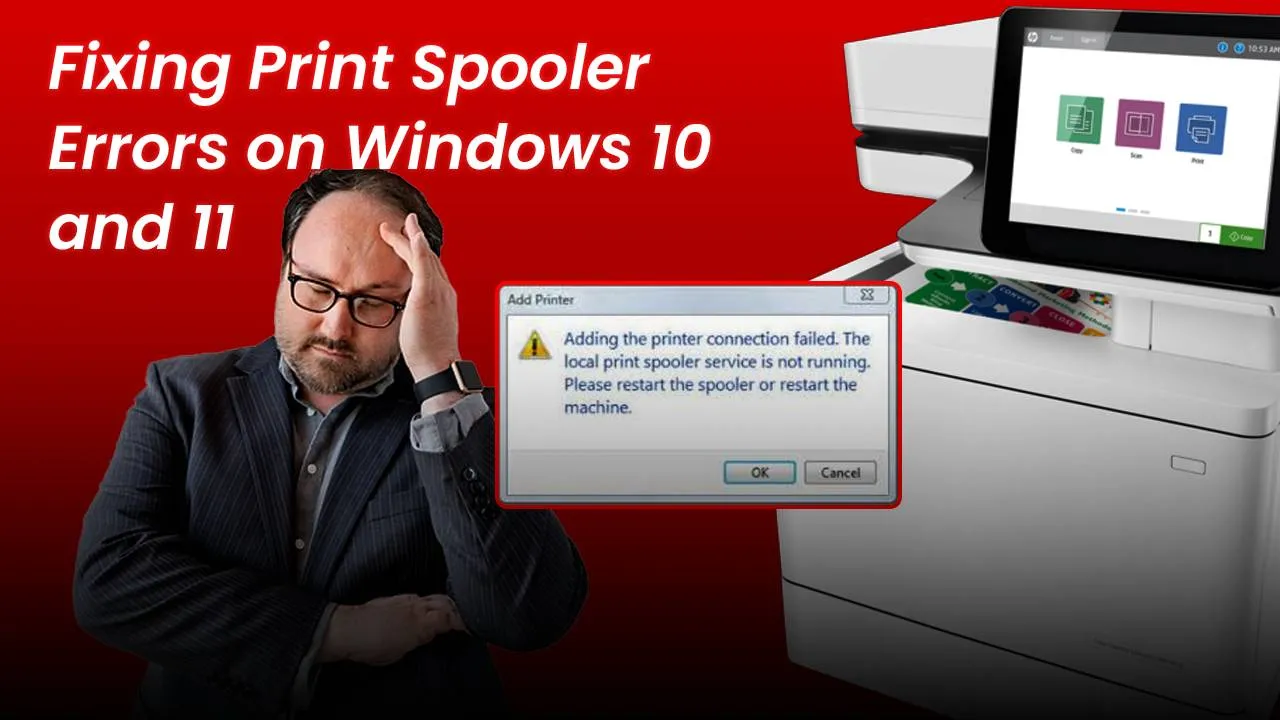Print spooler errors can be fixed through different methods. The problem is very annoying as without clearing the errors, all the further print jobs get delayed. In this blog, we have used 3 different methods to fix the issue. You can use either of three methods to fix the problem.
Method 1
If the print spooler keeps stopping on Windows 10, you can use the built-in troubleshooting program of the Windows computer to fix the issue.
Step 1– Press the start button on the computer to open the start menu and then click on “Settings”
Step 2– Go to the system settings and click on the “troubleshoot” option
Step 3– Find the “Other Troubleshooter” option and then click on it.
Step 4– Click on the “Run” button next to the printer option.
Step 5– The computer will automatically detect all problems with the printer including print spooler errors.
Step 6– After the troubleshooting is complete, click on “Close”.
Method 2
If the troubleshooting did not help and still print spooler service keeps stopping, you can use the second method to fix the problem.
Step 1– In the Windows search bar, type “Services” and then click on the App to open it
Step 2– From the list of services, find the printer spooler and double-click on it.
Step 3– Click on the general type and then go to the “Startup type” option.
Step 4– The print spooler keeps stopping if you have not set the startup type to automatic. Change the startup type to “Automatic”.
Step 5– Click on “Apply” and then on “OK”
Step 6– Go back to the services app, right-click on the Print Spooler, and then click on “Restart” from the menu.
Method 3
If the local print spooler service is not running and the above 2 methods did not fix the issue, you can edit the registry and fix the Print spooler problem.
Step 1– Open Window search and Search “Regedit” in the search box.
Step 2 – Right-click on the “Registry Editor” app from the search results and then click on “Run as Administrator”.
Step 3– Click on “Yes” to allow the registry editor to make changes to the system.
Step 4– Find the printer whose spooler keeps stopping. You can find the printer name under the “Printer Subfolder” of the “System 32” folder.
Step 5– Right-click on the Printer and click on “Delete”. This will temporarily delete the printer from the computer system.
Step 6– Click on “Yes” to confirm deletion.
Step 7– Restart your printer once the key has been deleted.
By Troubleshooting, changing the print spooler startup type to automatic, and deleting the registry, you can quickly fix the print spooler errors. Try to fix the problem by using the first 2 methods and if this does not solve the problem then only use the third method and clear the registry file. If you are stuck anywhere in the process, you can get in touch with Printer Touch and talk to our representatives now. We are here to help you!