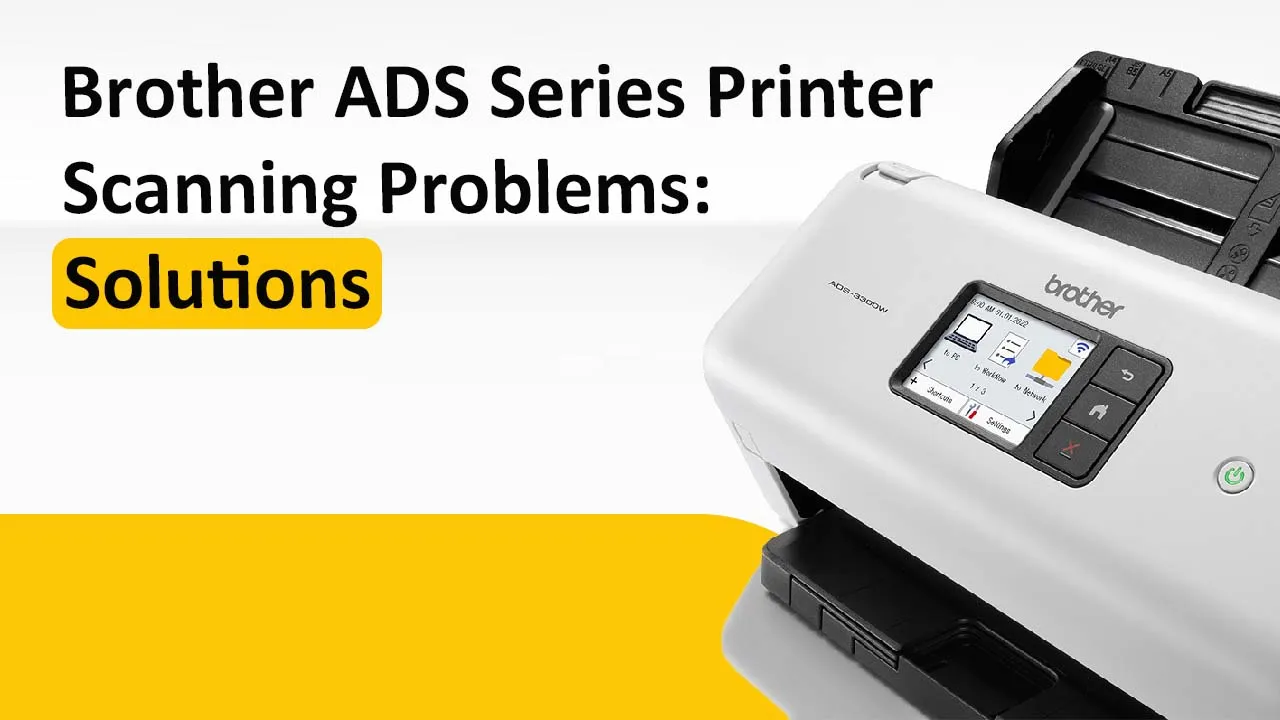If you have a Brother scanner, it might be a common thing to get Brother ADS series printer scanning problems. These problems can be related to the network or there could be a problem with the scanner itself. In this comprehensive guide, we will walk you through the process of fixing the Brother printer scanning issue. Before getting along with the guide, make sure that the Brother printer scanner is turned on and connected to the Wi-Fi.
Step 1– To locate the printer driver, you need to go to the control panel of your computer, simply search the control panel in the search box of the home screen, and open it.
Step 2– Type “Scanners” in the search bar of the control panel and hit the enter key on your keyboard.
Step 3– Click on “View scanners and Cameras” from the search results.
Step 4– Select your Brother ads series printer from the available list of devices and then click on the properties.
Step 5– Click on the Network Settings tab to fix the Brother ADS series printer scanning issue.
Step 6– Locate the Browse button as shown in the image below and click on it.
Step 7– The system will start searching for your Brother ads series printer device on the network.
Step 8– Your device will be listed if found on the network, if it does not appear, click on the Refresh button.
Step 9– Brother ads series printer scanning problems will be fixed after the device is found. If the device is still not found, you need to reboot the printer and the Wi-Fi router and search for it again.
Resolving Brother ADS Series printer scanning problems is manageable with the right troubleshooting steps. By locating the Brother ADS series printer on the network from the scanner settings, the issue is most likely to get resolved. Regular maintenance of the printer helps to prevent such issues. If the issue persists even after the troubleshooting , contact the Printer Touch support team designated to Brother printers is recommended. Call Printer Touch at +1-844-460-2008