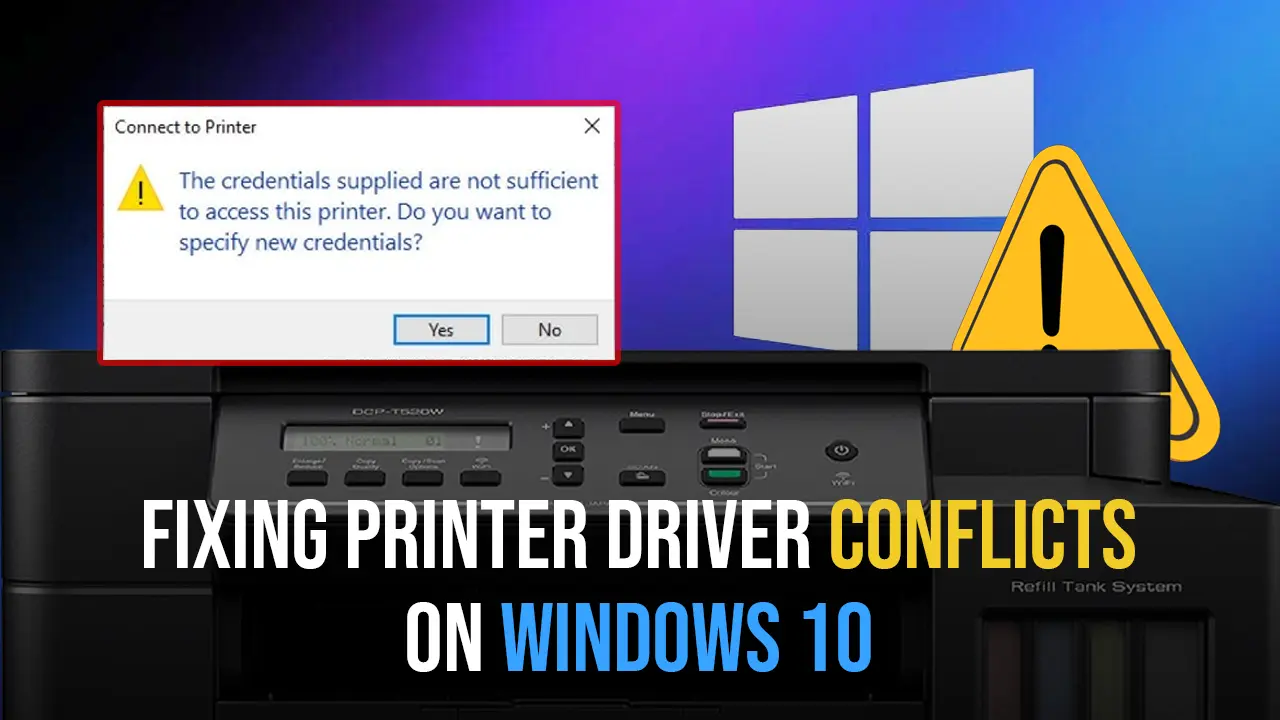Printer Driver Conflicts on Windows 10 happen because of multiple drivers being installed on the computer for the same printer. To fix this, you can simply delete the driver but in most cases, this won’t work so what to do when printer driver conflict detected. In this blog, we will tell you what to do. Follow the steps below in below to fix the persistent problem
Step 1– Open the MMC console on your Windows computer and then click on the file option to fix printer driver conflicts on Windows 10.
Step 2– Windows 10 printer now conflicts with other printers, to fix this select the Add/ Remove snap-in option.
Step 3– From the list of options, find print management and click on it.
Step 4– Click on the Add button as shown in the image below.
Step 5– From the new pop-up screen that opens, click on the “Add the Local Server” button.
Step 6– If a printer driver conflict detected, click on the print management option on the left of the window as shown in the image below.
Step 7– Click on the printer option below the print management option and the print services submenu.
Step 8– Select the printer from the list of all the printers and choose the delete option to fix printer driver conflicts on Windows 10.
Fixing printer driver conflicts on Windows 10 not only resolves the current issue but also prevents future disruptions. A “Printer Driver Conflict Detected” error can feel like a roadblock, but it’s usually nothing a little troubleshooting can’t fix. By identifying conflicting drivers, updating to the latest versions, or removing outdated ones, you can quickly restore your printer to working order. The key is patience and methodical problem-solving. If you have no time or not enough experience in fixing these issues, we are here to help. Call Printer Touch now. Get in touch with us at +1-844-460-2008