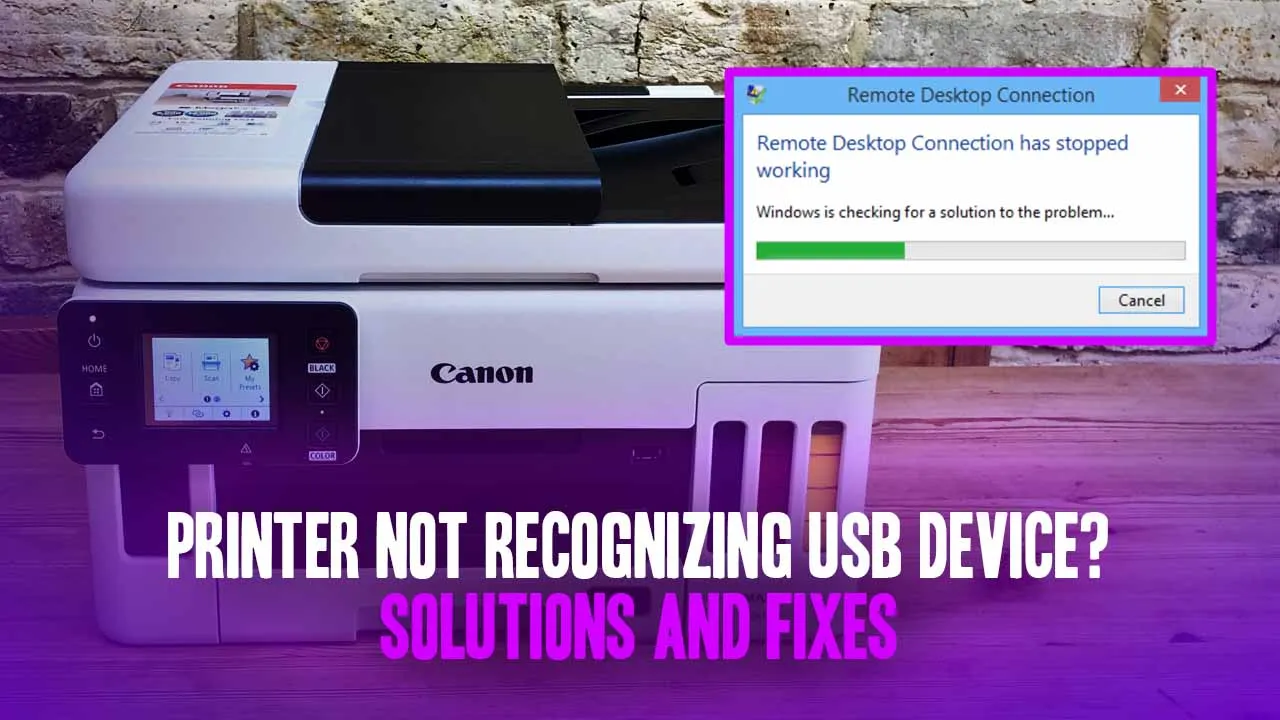Printer issues with remote desktop connections happen because of a glitch in the settings. When there is an issue with the settings of the Remote Desktop Connection app, the printer suddenly freezes on the network and you are not able to use it. Follow the steps in the blog to fix the problem of remote desktop printer redirection not working Windows 10 and 11.
Step 1– Right-click on the Remote desktop connection app and choose the edit option.
Step 2– Click on the Local Resources tab.
Step 3– To fix remote desktop printer redirection not working windows 10, go to the Local Devices and Resources option and check the Printers option.
Step 4– Click on the More button.
Step 5– To fix printer issues with remote desktop connections, click on the Driver section to expand it.
Step 6– Make sure that both the options are checked and then click on the OK button.
Step 7– Click on the general tab.
Step 8– Click on the save button below the connection settings to fix the remote desktop printer redirection not working Windows 11.
Troubleshooting printer issues with remote desktop connections can be challenging, but understanding the root causes and following a systematic approach can make the process much smoother. As outlined in this blog verifying the redirection settings, addressing network stability, and taking these steps will help resolve Remote Desktop printer redirection not working Windows 11 and Windows 10. If the issue persists, call Printer Touch to talk to a printer expert. Call us at +1-844-460-2008.