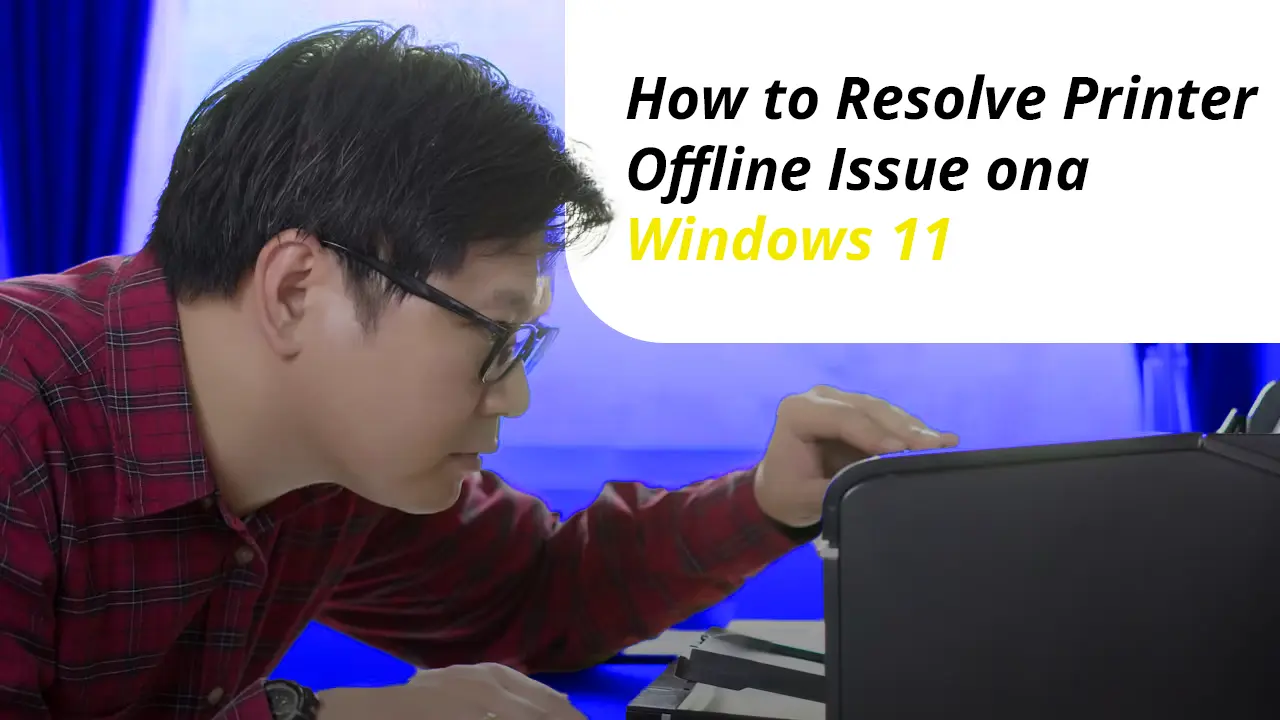Nothing is more frustrating than trying to print an important document only to realize you’re facing a printer offline issue on Windows 11. You check the connections, restart the printer, and still, your printer is not online. The good news is that this problem is often caused by incorrect settings, particularly your default printer configuration. By adjusting these settings within Windows, you can restore your printer’s connection and get back to printing. In this guide, we’ll walk you through step-by-step solutions for the Windows 11 printer offline fix.
Step 1– First, head to the start menu, search for the settings app, and tap on it once to open.
Step 2– If the printer keeps going offline Windows 11, from the left side of the screen, click on “Bluetooth & Devices” as shown in the image below.
Step 3– Windows 11 printer offline fix can be done through the Printers and scanners option. Find the Printers and Scanners option and open it.
Step 4– If the computer printer offline, locate the offline printer and open its settings as shown in the image below
Step 5– Scroll down to find More devices and printer settings. Just click on it once.
Step 6– Go to the printers section of the settings page. If the printer is not online select your printer, right-click on it, and set the printer as the default printer from the options.
If you’ve followed all the steps and are still dealing with a printer offline issue, don’t worry—there’s still a solution. Sometimes, even after changing the default printer settings, your printer keeps going offline Windows 11 due to deeper software conflicts, outdated drivers, or network issues. Instead of wasting more time troubleshooting, let the experts at Printer Touch help. Our team specializes in diagnosing and fixing printer problems quickly and efficiently. running. Contact Printer Touch today for hassle-free printer support! Call us at +1-844-460-2008.