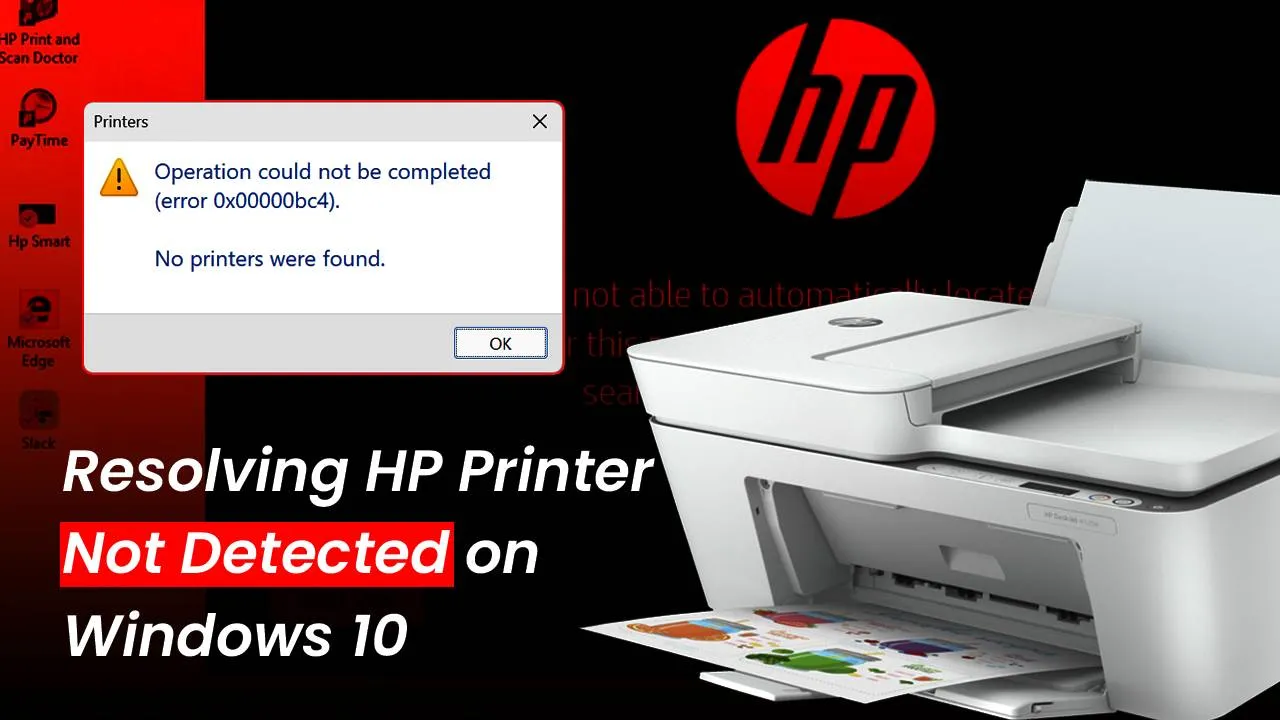“HP printer not detected” Is this the error message your computer puts out when you are trying to connect your printer? Recent updates of the Windows version or the printer driver can be the reason behind the issue. In this blog, we have outlined 3 different methods to fix the issue. Learn how to quickly fix the problem by reading the quick blog now.
Method 1- Use the Windows Troubleshooter
Step 1– Open the control panel and click on the “Updates & Security” option.
Step 2- Click on “Troubleshoot” from the left side.
Step 3– Click on “Printer” and then Run the troubleshooter.
Step 4– Troubleshooting will start, and progress will be displayed on the screen. It will diagnose problems with the printer and solve them automatically.
If the problem is not fixed and the printer can t find computer, use the second method.
Method 2- Install the printer
If the printer is not showing up on the device list, you will have to add the printer to the Windows computer. Before installing the printer, connect the printer to the computer with a USB cable. If the HP printer USB device not recognized windows 10, try using the WIFI option to connect the printer and then follow the steps below
Step 1– Navigate to the control panel and then click on the “Devices” section.
Step 2– Click on “Printer & scanners” and then click on the “+” button on the right of the screen to continue.
Step 3– If HP printer not detected windows 11, it will not show up on the first go and you will have to add the printer manually. Click on the “The printer that I want isn’t listed” option as shown in the image below.
Step 4– Select the option that describes your printer situation correctly and then click on the “Next” button.
Step 5– You can also add a network printer from here, just select the “Shared printer” option from the last step and then enter the “IP address and Port name” of the network printer.
Method 3- Update the printer driver
Step 1– Expand the start menu and then click on Device Manager.
Step 2– If the HP printer not detected, it will not show in the “Print queue”. Click on the “Other devices” section. When you find your HP printer on the list, right-click on it and then click on “Update Driver”.
Step 3– If you have the driver file stored on your device, click on the second option to look for driver files inside the computer. You can also search for the latest driver online if you have not stored the driver file on your computer.
Step 4– Locate the exact location of the file using File Explorer and click on “Next”. After a few minutes, the installation will be completed.
HP Printer Not Detected problem can be solved using any of the three methods described in this quick-to-grab blog. Do not keep searching for “computer can t find my printer” when we have the best methods for you to fix the problem. In most of the cases, windows troubleshooter will solve the problem. If the troubleshooter is not able to fix the issue, you should then reinstall the printer and update the printer drivers. If you are not sure about which drivers to download or how to install the printer properly, you can give Printer Touch a call and our representatives will help you with the problem.