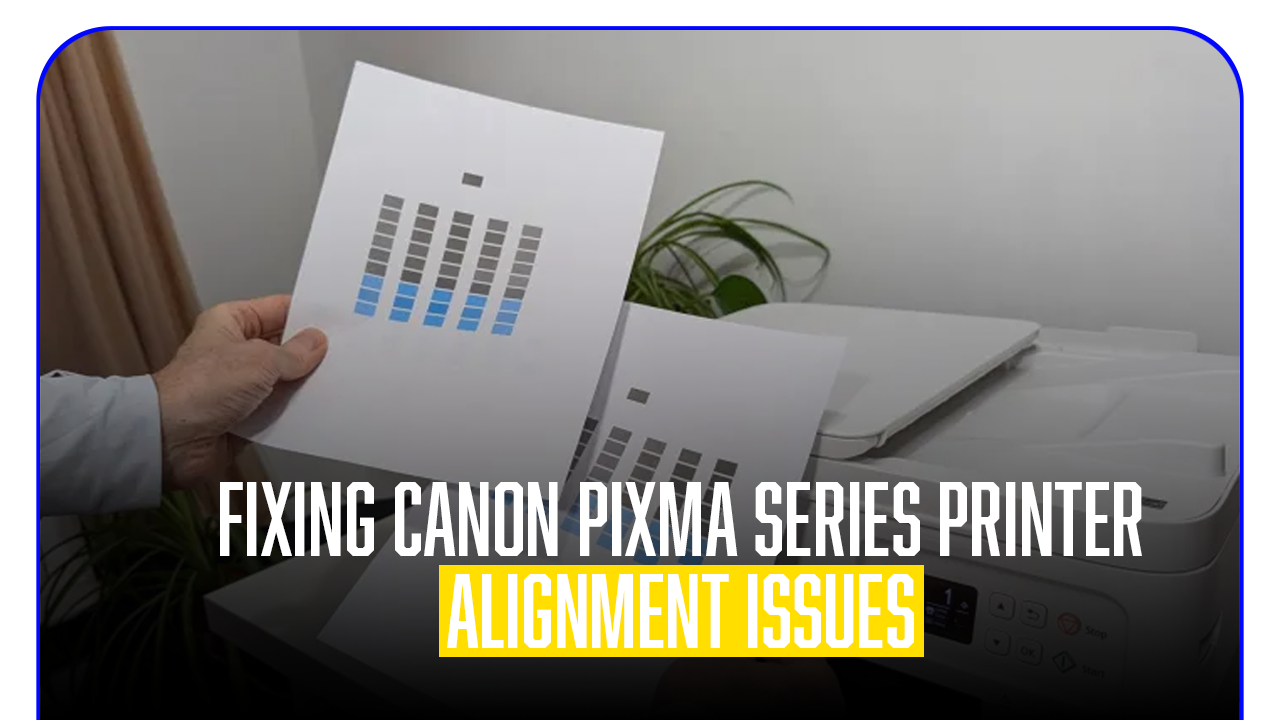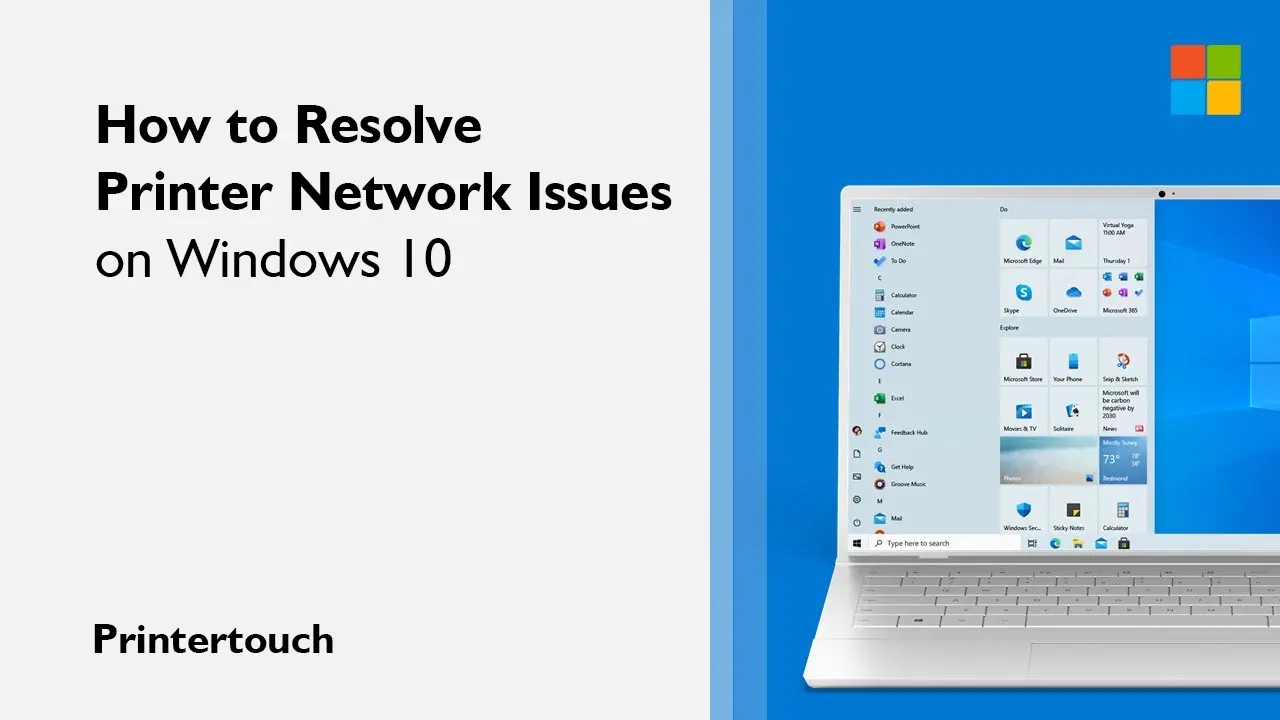Kyocera printer paper jam is one of the issues that falls both under hardware and software issues of the printer. You need to both check the hardware and the software of the Kyocera printer you are using to resolve the issue. The hardware part is sometimes not recommended for a normal user to check but in this blog, we have made it really easy to fix Kyocera printer jam. Follow the instructions carefully if your Kyocera printer keeps jamming
Causes of Kyocera printer paper jam
- One of the leading reasons for a Kyocera paper jam is the use of ripped or misaligned sheets of paper for printing. When paper is deformed, weakened, or incorrectly cut, the cut points’ edges can easily fold and become stuck underneath the printer when it rolls in or out throughout the production process. This can cause major interruptions and dissatisfaction for users who rely upon fast and quick publishing procedures.
- Overloading anything is bad, and this covers printers. When a printer’s paper tray, such as a Kyocera model, becomes overloaded with paper, it can cause substantial issues, notably a bothersome printer jam that postpones printing duties and necessitates laborious troubleshooting.
- Rollers are a key and essential element of the printer’s performance in general. They play a crucial part in the procedure of printing, directing, and pulling sheets inside as well as outside the printer. A roller’s surface is a mechanical component, therefore it will start to break down over time due to repeated use and friction. When they wear down, they lose their grip on the paper’s surface, which frequently ends in stressful Kyocera printer jam problems. What transpires is that the rollers acquire a lot of dirt and debris, which drastically inhibits their capacity to roll smoothly and efficiently. Periodic cleaning and upkeep can extend their life and maintain outstanding performance.
- Trash, particulates of dust, and other contaminants in the air can pose significant challenges and complexities to the paper feeding mechanism, which could result in blockages or alignment issues during the procedure for printing.
- Outdated programs are increasingly recognized as one of the most common causes of Kyocera paper jam in Kyocera printers. Keeping your printer’s drivers up to date is crucial to attaining excellent results while preventing these kinds of issues.
How to Fix Kyocera printer paper jam
Follow the steps below to fix a Kyocera printer paper jam
Kyocera Paper jam is not a tough thing to solve. With regular maintenance of your printer, you can actually avoid such problems. If you get into such a problem. Just follow all the steps in this guide and give a fix to the Kyocera Printer jam.
- Do not attempt to clear the Kyocera printer jam problem with the printer connected to the power. Turn it off first
- First, open the rear accessible door, take out the paper tray, and keep it aside
- Check the build quality of papers, do not use papers that are too thick or too thin. Use the best quality of papers that are recommended by the printer manufacturer to avoid Kyocera paper jams in the first place
- After you have opened the printer doors, look inside the printer with a light source and check for paper blockages
- Tiny pieces of paper can get inside the printer and cause the Kyocera printer jam
- Remove any paper pieces you found during the checking
- Do not leave any piece of paper unattended
- If there is dirt inside of the printer, wipe it out with a cloth
- To access the paper route, open the front cover of your printer and Check for any sticky papers
- Open all the accessible locations and check for paper jams. Release all the papers from the printer
- While taking out the printer, be very careful to not shred the paper into more pieces
- After checking the printer, check the rollers
- Check if there is a paper stuck inside the roller and if it is able to rotate freely or not
- Clean all the dust in the printer roller
- After the roller is fully cleaned, close all the printer doors
- The printer rollers’ grip is strengthened when they are cleaned lowering the likelihood of a Kyocera printer paper jam in the future.
- If the Kyocera printer keeps jamming, you might have to get the printer rollers replaced as soon as possible
- After the roller is cleaned, gently close all the printer doors
- Do not use extra power to close the doors as it might get broken
- After the printer doors are closed, turn the Kyocera printer on
- Connect it to the power and then the computer
- Run a print test to determine kyocera paper jam is fixed or not.
If the Kyocera Printer paper jam is not fixed, you should drop a message to Printer Touch and our executives will call you back to get the printer jam fixed.