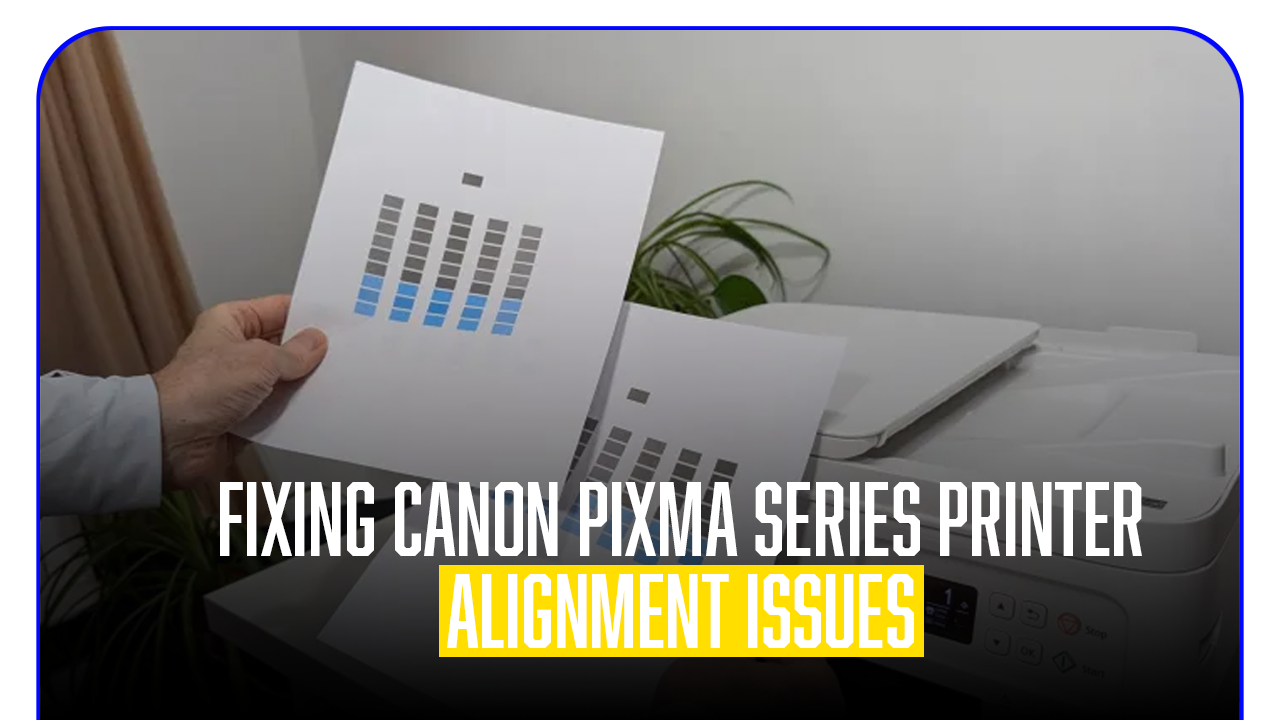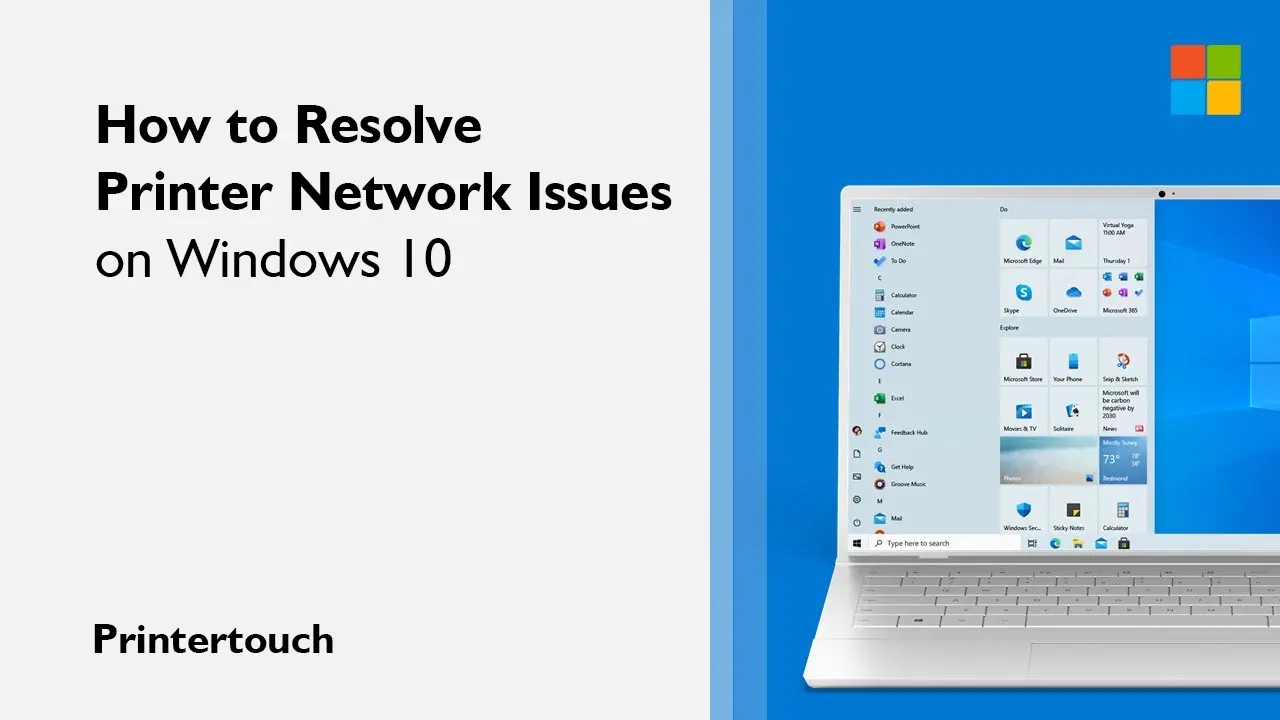Kyocera is one of the most famous printer brands. Kyocera printer issues have a great range from simple software glitches to hardware problems. In this blog, we will be talking about some of Kyocera printer problems and solutions.
Print quality issues
Solution 1
If the Kyocera printer problems are causing your printer to lose its quality like the colors not being accurate or other issues. The steps below are made to guide you to change the settings and fix these Kyocera printer issues.
- Open the start menu
- Search for “Kyocera”
- From the list of software related to Kyocera printer, choose Kyocera printer software to open it
- From the menu of the software, go to the print quality options
- Change the print quality to highest, if you are printing an image or set it to “Standard” for printing documents
- Next, go to the color depth options
- And choose the best option available
- Apply the changes and restart the computer
- After the computer has restarted, print a page to check if Kyocera printer issues regarding the print quality have been solved or not.
Solution 2
If you are looking to know about Kyocera printer problems and solutions regarding fudgy or bad printing, it might be a printhead issue. Follow the steps below to fix this Kyocera printer issues.
- Open the Start menu. To open the Start menu, Hit the Windows button on your keyboard
- A search bar will appear on the top of the start menu, click on the search bar and type “Control”
- Click on the control panel to open it.
- A control panel menu will appear on the screen where you can see a long list of menu.
- In the menu, click on “Devices and Printers”
- In the next menu, you will be able to see a list of devices being connected to the computer or previously attached to the computer
- Right-click on the printer you are using to open a pop-up menu
- From the pop-up menu, open the properties of the printer by clicking on “printer”
- Move to the “print quality tools” from the printer properties menu
- In the next step, click on “Clean printhead”
- The printer will automatically start cleaning the printhead and will take four to five minutes to get done
How to clean manually
If the option of automatic cleaning is not cleaning the printhead or the option is not available for your printer model, you will have to manually clean the printhead of your printer. Cleaning the printhead has been made very easy in this tutorial. Follow the steps below in this guide to clean the printhead to clear Kyocera printer issues regarding the print quality.
- Open all the doors on your Kyocera printers
- Unlock the door connected to the printhead
- Pull the printhead out of the printer
- Detach the foam-type material and keep it outside
- Take a bowl full of clean water. You can use mildly hot water
- Dip the foam printer head into the water and rinse out the ink
- Repeat the process again for 3 to 4 times or till the printhead is free of ink
- Keep the printhead near the fan to let it dry for an hour
- When the printhead is completely dry, attach it to the printer
- Kyocera printer issues related to print quality will be solved.
Slow Printing
Sometimes the Kyocera printer issues can be a reason for slow printing. This is caused by power output changes, changes in settings, etc. Here is how you can solve the slow print Kyocera printer problems.
- Open the printer software on your computer
- Go to the printer settings
- Check that all the settings are well set
- If the settings are not managed well, click on reset to default to reset it to the original settings.
- Check if the Kyocera printer problems related to slow printing have been eliminated or not.
- If the problem persists, you might have to update the driver on your computer. Follow the next steps to do so
- Go to the control panel and open the printer properties of the printer having Kyocera printer issues.
- On the printer properties window, look for driver details which are in the middle of the new window.
- When you click on driver details where you can see all the information and driver release date, next to it will be the option to update the driver.
- If the update option is available. click on it
- The Windows computer will automatically start searching for printer updates.
- When the driver update is done. Restart the printer and the computer
- Go to a document and print it.
Make a look at the amount of time the printer is taking to print the document and determine if the kyocera printer issues related to slow printing is fixed or not.