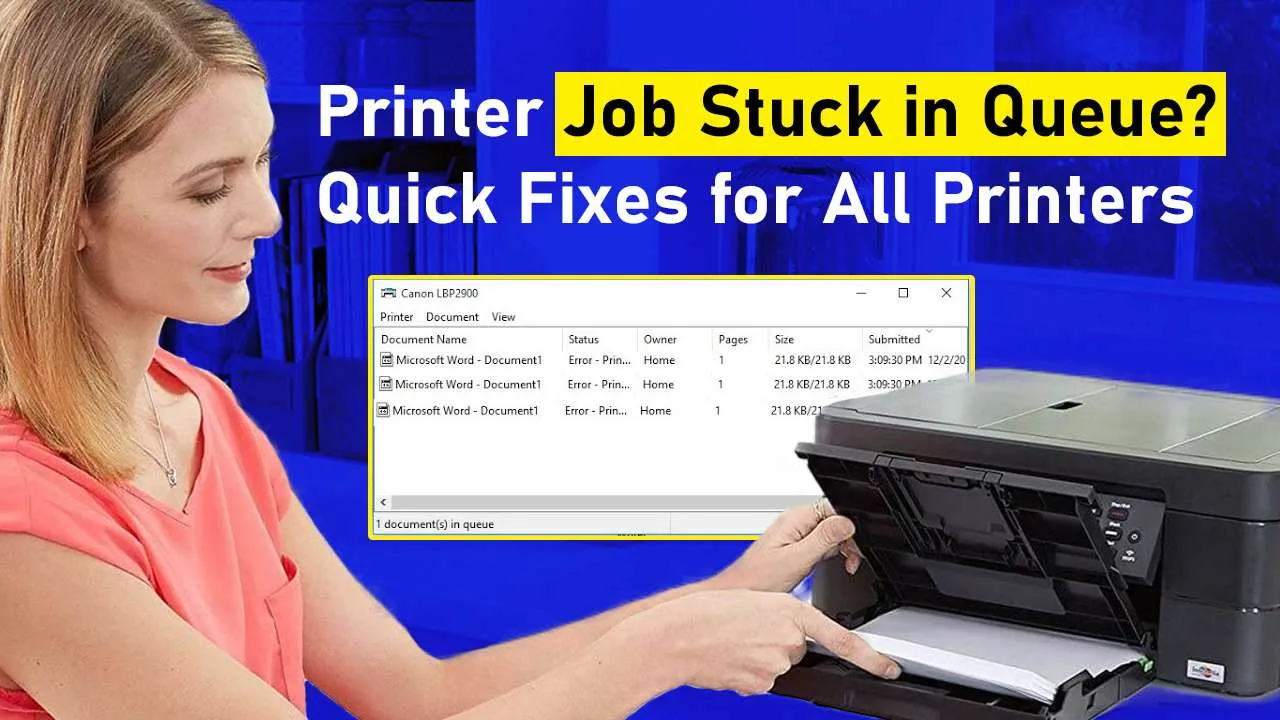A printer job stuck in queue happens when the computer is not able to process the print commands and send them to the printer. The issue is very common for users who print a lot. It is a very simple glitch and can be fixed within minutes. Follow the steps below to get rid of the problem of print jobs getting stuck in queue.
Step 1- Go to the start menu and search for “Device Manager”. Click on it to open.
Step 2- Under the printers section, click on the printer of which the printer queue not deleting.
Step 3- From the menu that opens up, click on “See what’s printing”.
Step 4- You will see a list of Print jobs stuck in queue. Select all the files and press the delete button on your keyboard to delete all.
Step 5- Go to the start menu again and search for “Services”.
Step 6- Click on the “Services” app.
Step 7- Find “Print spooler” from the list of all the services and Right-click on it.
Step 8- Click on “Stop”. The print spooler will be stopped.
Step 9- If you regularly face the issue of print jobs getting stuck in queue, then you need to clear all the cache files. To clear all the cache files of the spooler, go to the start menu, search for “Show hidden files and folder” and click on it once.
Step 10- Under the advanced settings of File Explorer. Choose “Show hidden files” by clicking on it.
Step 11- Click on “Apply” and then on “OK”.
Step 12- Open File Explorer.
Step 13- Click on “Local Disk (C) to open the C drive.
Step 14- Open the Windows folder.
Step 15- Go to the “System 32” folder.
Step 16- Double-click on the “Spool” folder.
Step 17- Open the “Printers” folder.
Step 18- Click on “Continue” to grant the administrator permission to open the folder when prompted.
Step 19- The next step to delete a print job stuck in the queue, you need to select all the files and delete them all.
Step 20- Go to the services menu again.
Step 21- Select “Print spooler “ and then click on “Start” to start the print spooler service
Do not let the printer job stuck in queue delay your work. If you have wondered why I have a document stuck in the print queue and how you fix it, this guide helps you do the same. Get rid of all the delays caused by print queue problems on any printer. If the printer queue is still stuck, you can contact Printer Touch now and get professional help to fix the problem.