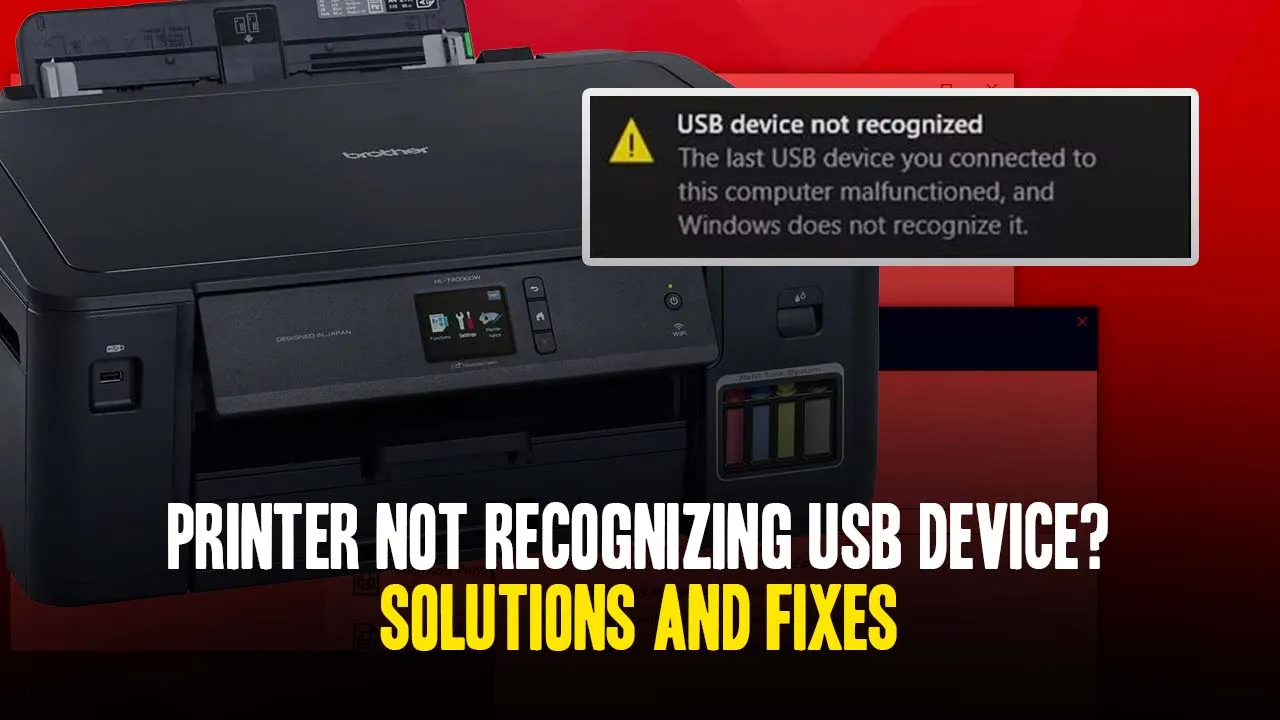Is your printer not recognizing USB devices? This happens because of a glitch or there might be a setting on your computer that is causing the problem. You can fix the problem of Windows 10 not recognizing USB printers by changing these settings. Follow this step-by-step guide to fix the problem.
Step 1– Press the start button on your keyboard and click on the settings icon.
Step 2– Choose the system from the left side menu and scroll down to find the troubleshooting option.
Step 3– From the menu, click on other troubleshooters to fix the USB printer not showing up on your computer.
Step 4– You can fix all your connected devices from the menu here, click on the Run button next to the printer option if the printer does not recognize USB drive.
Step 5– The Windows troubleshooter will start detecting problems with the printer. It will take about 5 minutes of time. Follow the instructions provided by the troubleshooter to fix the issue. If the problem is not fixed or addressed correctly, follow the steps below.
Step 6– Right-click on the My Computer and click on the Manage option.
Step 7– On the window that opens, click on Device Manager.
Step 8– Click on Print queue as shown in the image below.
Step 9– Right-click on the Printer not recognizing USB device and choose the Update driver option.
Step 10– Click on “Search automatically for driver” to update the printer driver and fix Windows 10 not recognizing USB printer problem.
When your printer not recognizing USB device, it can disrupt your workflow, just like slow printing can slow you down. Thankfully, with the solutions shared in this guide, you can troubleshoot and resolve these issues effectively. If you have tried all the above steps and still, the printer does not recognize USB drive, we suggest you get in touch with a printer expert from Printer Touch. Talk to a printer expert now. Call Printer Touch at +1-844-460-2008