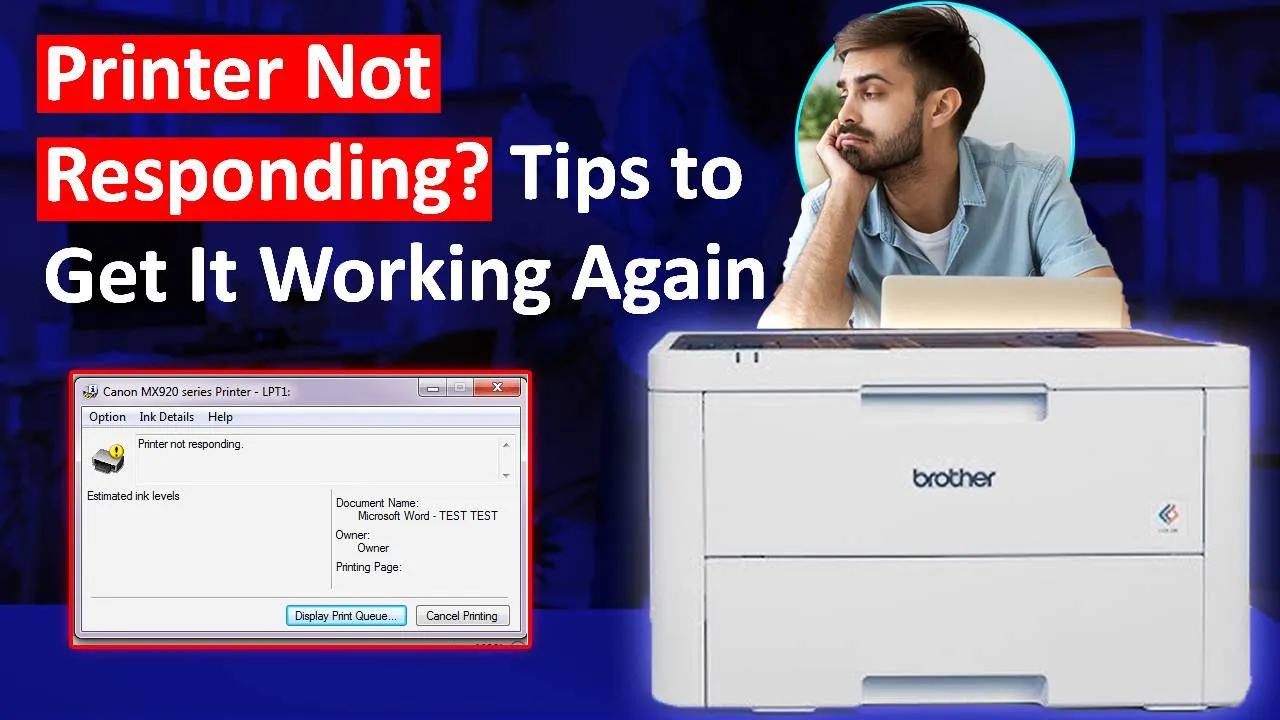Is your Printer Not Responding to the commands given through your computer? This is a glitch that happens on both Windows and Mac computers. In this blog, we will discuss a few easy tricks to fix the issue of printer not responding to computer.
How to Fix Printer not Responding Windows 10
Method 1- Clear the Print queue To fix the Printer Not Responding
Step 1– Go to the Printers and Scanners option from the settings. You can go to the start menu by pressing the Windows key and opening Settings.
Step 2– Select your printer from the list and then click on “Open queue”.
Step 3– A new window will open, you can see here a list of documents listed in a print queue.
Step 4– Right-click in a blank space anywhere in the middle of the window and click on “Cancel All Documents”.
Step 5– Click on “Yes” when the system asks you to confirm the deletion of the print queue.
If the printer does not respond after clearing the print queue. Use the method below to fix the printer not responding Windows 10.
Method 2- Printer Troubleshooting
If the printer not responding to computer and the print commands, you will need to troubleshoot the printer connected to the computer. Follow the steps below to do the same.
Step 1– open settings. On the left side of the screen, find “Troubleshoot” and click on it.
Step 2– Click on “Additional Troubleshooter”. The option can be found at the bottom of the window.
Step 3– When the additional troubleshooter opens, select the printer option if you have been searching for “my printer is not responding”.
Step 4– Click on “Run the troubleshooter”. The troubleshooter will automatically find the issues why your printer does not respond. Just follow the troubleshooting instructions to fix the problem.
How to Fix Printer not Responding Mac
Step 1– Click on the search button on the spotlight and open the “Printers & Scanners” option.
Step 2– Click on the Printer Not Responding to select it.
Step 3– Click on “Remove Printer”.
Step 4– A new window will open which asks you to confirm the deletion. Choose “Remove Printer”.
Step 5– After the printer has been removed, you now need to install it back. Click on the “Add Printer” options shown in the image below.
Step 6– Select the printer and click on “Add”.
The printer Not Responding problem is a very well-known issue. This blog guides you through several methods to fix the problem. If you have a Windows computer, you need to clear the print queue first and then run the Windows troubleshooter while on a Mac, you just need to uninstall and then reinstall the printer to get the problem fixed. If the printer does not respond after using the above methods, you should get in touch with Printer Touch. Call us at +1-844-460-2008 or leave us a message.