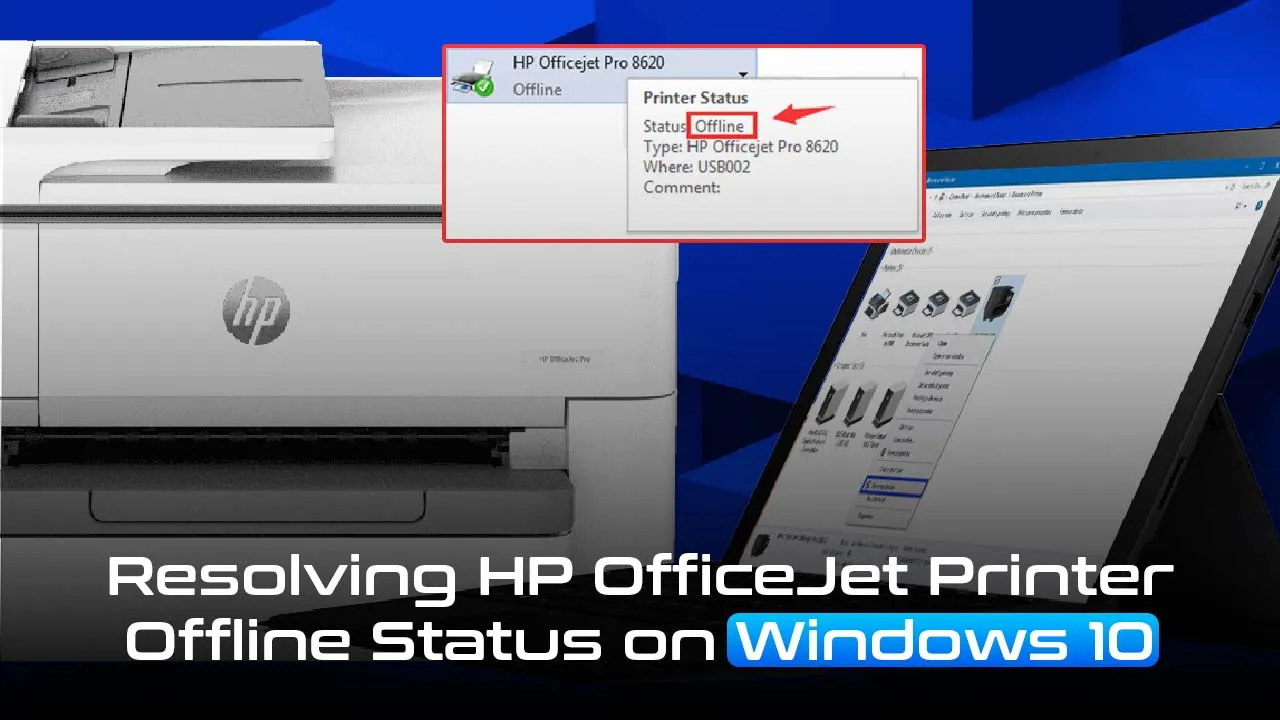Is your HP OfficeJet Printer Offline on Windows 10? You need not worry, this can usually be fixed within a few minutes. OfficeJet printers are one of the best machines to deploy at the office but it can get hurtful when the HP OfficeJet printer offline thing happens. In this troubleshooting guide, we will guide you through the step-by-step HP Officejet printer offline status fix.
Step 1– Open the control panel and click on the “View Devices and Printers” submenu under the Hardware and Sound
Step 2– From the Printer list, select your printer. Right-click on the printer and then select “Printer Properties”.
Step 3– Find Ports on the top of the Window and click on it to open the ports settings.
Step 4– To avoid the HP Officejet printer offline status Windows 10, make sure that the Standard Port is checked. After checking it, click on the Configure Port option as shown in the image below.
Step 5– Uncheck the option of SNMP Status Enabled to fix the HP OfficeJet printer offline problem. If this does not help, follow the steps below to make the printer as default printer.
Step 6– Go back to the Printer settings. Find your HP Officejet printer. Right-click on the printer and click on “Set as default printer”.
Step 7– The computer will ask to confirm the settings. Click on OK. After the printer is set as default, the HP Officejet printer offline status fix is complete and the printer will turn online.
resolving the issue of your HP OfficeJet Printer Offline on Windows 10 requires a systematic approach. Start by checking your printer’s connections, verifying network settings, and ensuring the printer is set as the default. By following these steps, you can eliminate offline errors and restore seamless printing. If you have tried this HP Officejet printer offline status fix and it did not work for you, consider getting in touch with Printer Touch to get online support for your printer. Call Now!