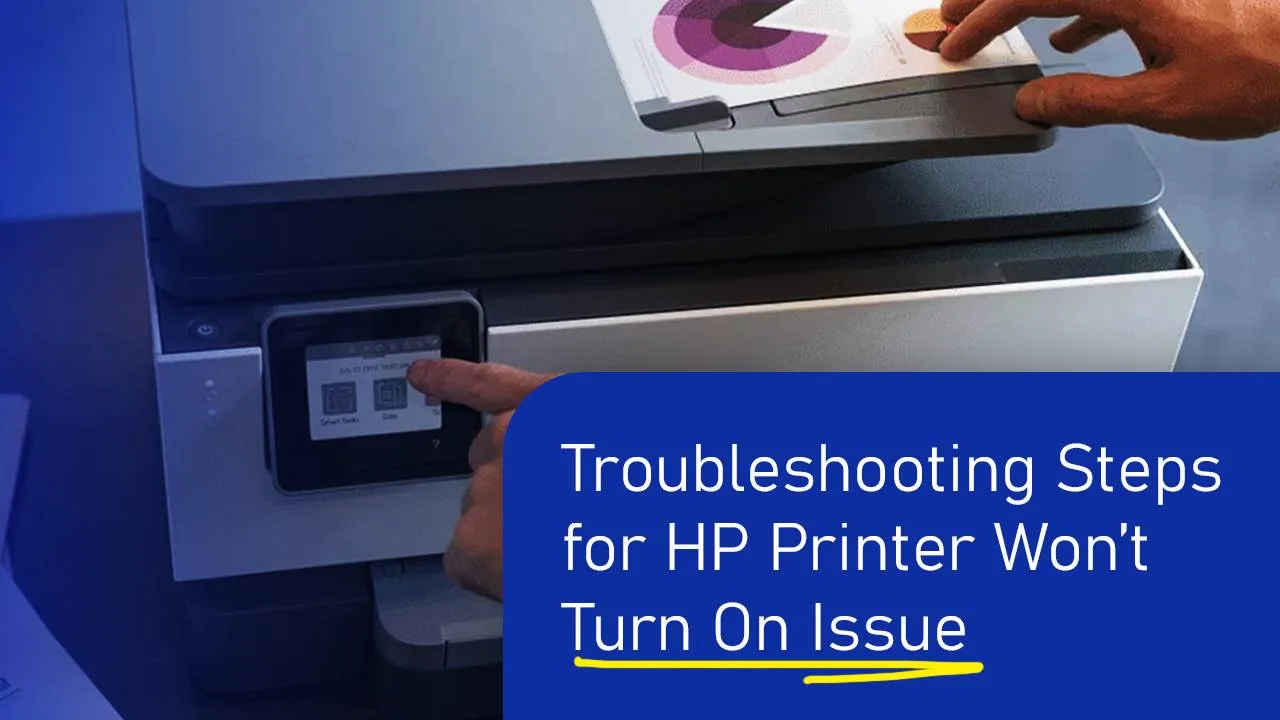HP Printer Scanning Issues are the most common scanner errors which can be solved through the HP Scan Doctor app. The app diagnoses the issue and solves the problem automatically. In this blog, we have in-depth talked about resolving the issue of the HP scanner not working on both Windows computers and Mac OS. Read the blog and just follow the instructions step by step to fix the problem
How to Fix HP Printer Scanning Issues on Windows
Step 1- Open Google Chrome or a web browser you use and visit the HP support website.
Step 2- Click on Diagnostic and go to the HP Print and Scan Doctor page. Click on the green download button to download the HP scan doctor.
Step 3- Run the downloaded file and then click on yes when prompted to start the installation.
Step 4- To fix the HP scanner not working on Windows, open HP Scan Doctor and then click on “Start” to start the troubleshooting.
Step 5- In the next step, click on the HP printer scanner not working and then click on “Next”. If the product is not listed then click on the “My product is not listed” option and select the Printer model when shows up.
Step 6- To fix HP printer scanning issues, click on the “Fix Scanning” button and then follow the instructions as provided by the HP scan doctor.
How to Fix HP printer scanning issues on Mac
Step 1- Click on the spotlight and type “HP smart” to open it.
Step 2- Open the app. If the printer status is offline then follow the next steps.
Step 3- Disconnect the printer from the Mac Computer.
Step 4- Open “Printer and scanners” settings from the spotlight
Step 5- Click on the HP printer not working.
Step 6- When the printer properties open up, click on the “Remove printer” option.
Step 7- When prompted, click on “Remove Printer”.
Step 8- Connect the printer back to the Apple computer.
Step 9- Go to Printers and Scanners settings and click on the “Add a printer” option.
Step 10- Select your HP printer from the list.
Step 11- To fix the general failure HP scan and capture, click on the HP printer that you added.
Step 12- If the “Open scanner” option is not there or not working, you need to check scanning from any other app.
Step 13- Open Spotlight search and search for “Image Capture” to open it.
Step 14- If the image capture is running fine then you need to uninstall the HP smart app and install it again.
Through this blog, we have made it easy to fix HP Printer Scanning Issues. If you are still facing these errors, you can message Printer Touch, and our expert technicians will get back to you and fix the HP scanner in no time.