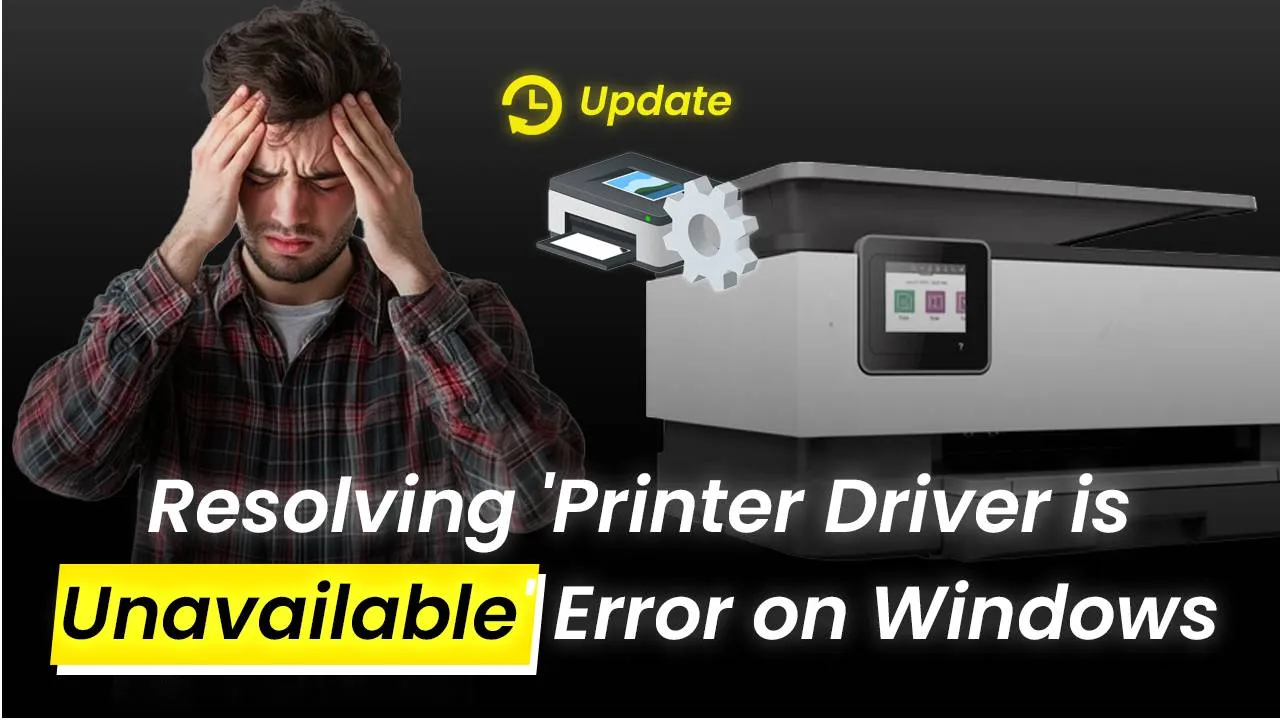“Printer Driver is unavailable error” on Windows computers is a very common problem. There is not a single reason for this. It either could be a simple glitch or there could be a problem with the installation. In such cases, you need to uninstall the printer and then uninstall it back again. Follow the steps below to fix the printer driver unavailable Windows 10 error.
Step 1– If the driver for printer is unavailable, you need to first go to the device manager settings. You can go to the device manager from the control panel or directly search for it from the search bar.
Step 2– Once you are on the Device Manager window, click on “Print Queues” once to expand the list.
Step 3– Your printer will show up here. When it shows, right-click on the driver unavailable printer and click on the “Uninstall Device” option.
Step 4– A pop-up will shown on the screen, click on the “Uninstall” button to uninstall the printer from the Windows computer.
Step 5– To fix the driver unavailable on printer error, you need to now install the printer. To do it, go to the start menu and find the “Printers & scanners” option.
Step 6– From the list of search results, click on the “Add a printer or scanner” option.
Step 7– A new window will open. Click on the “+” sign to add the printer which was showing the printer driver is unavailable error.
Step 8– After searching for a minute, your printer model will appear here. Click on it. If the selected printer is unavailable, search for it again
Step 9– Once the printer has been added. Select the printer and then click on “Manage” option
Step 10– Click on the “Set as Default” option. Restart your computer once and let the changes take effect.
If the Printer Driver is Unavailable Error is still not fixed, you will need to update the printer firmware and the printer driver. Both the software can easily be downloaded through the manufacturer’s website. If the problem still persists, feel free to book a free consultation from Printer Touch. Call now to book!