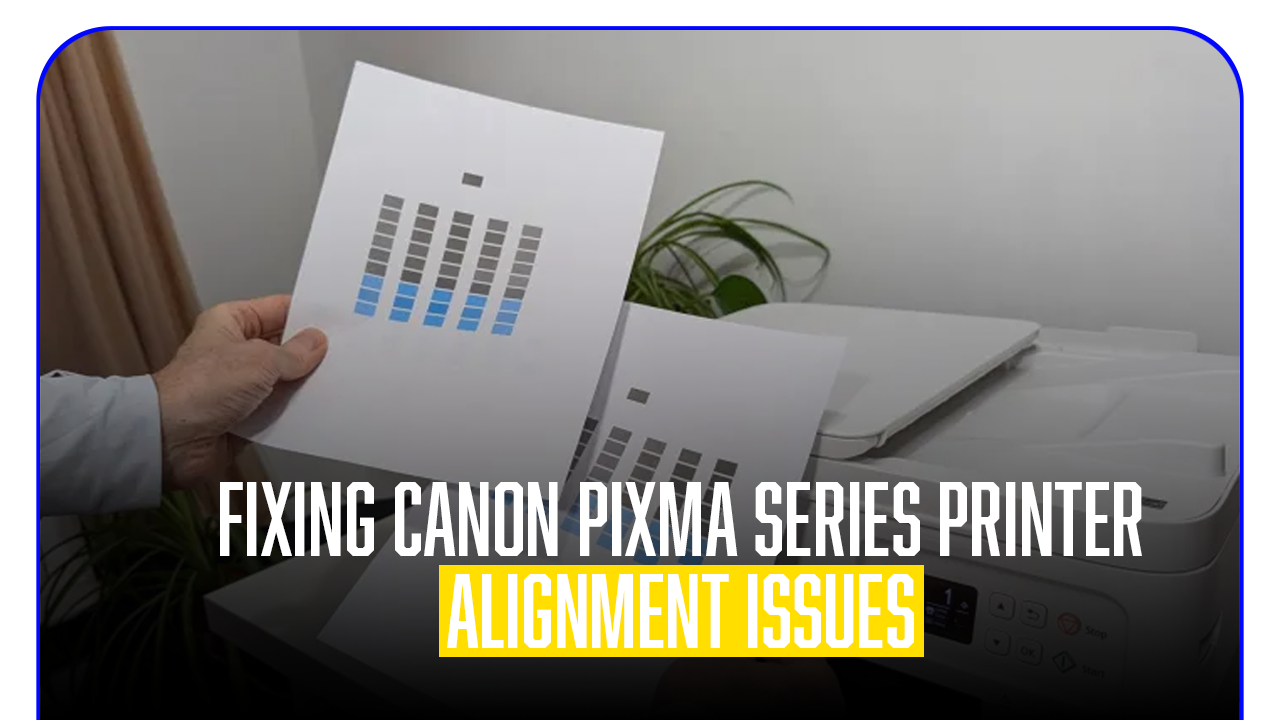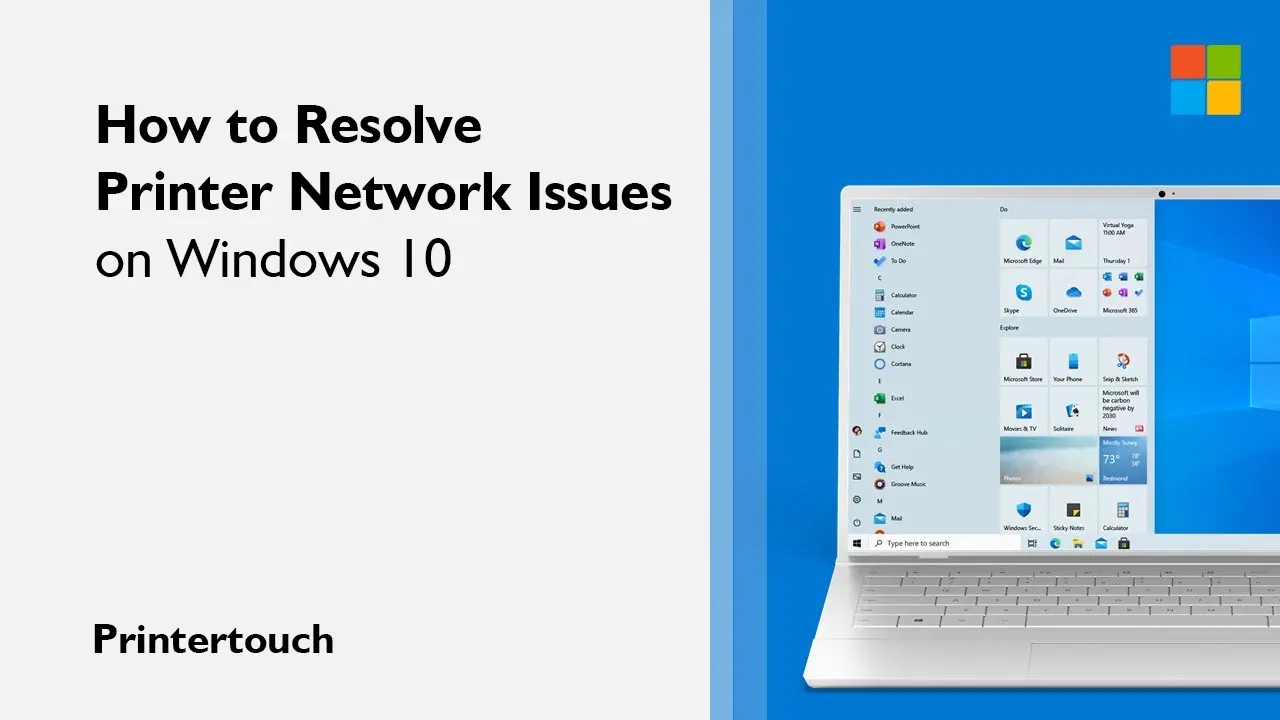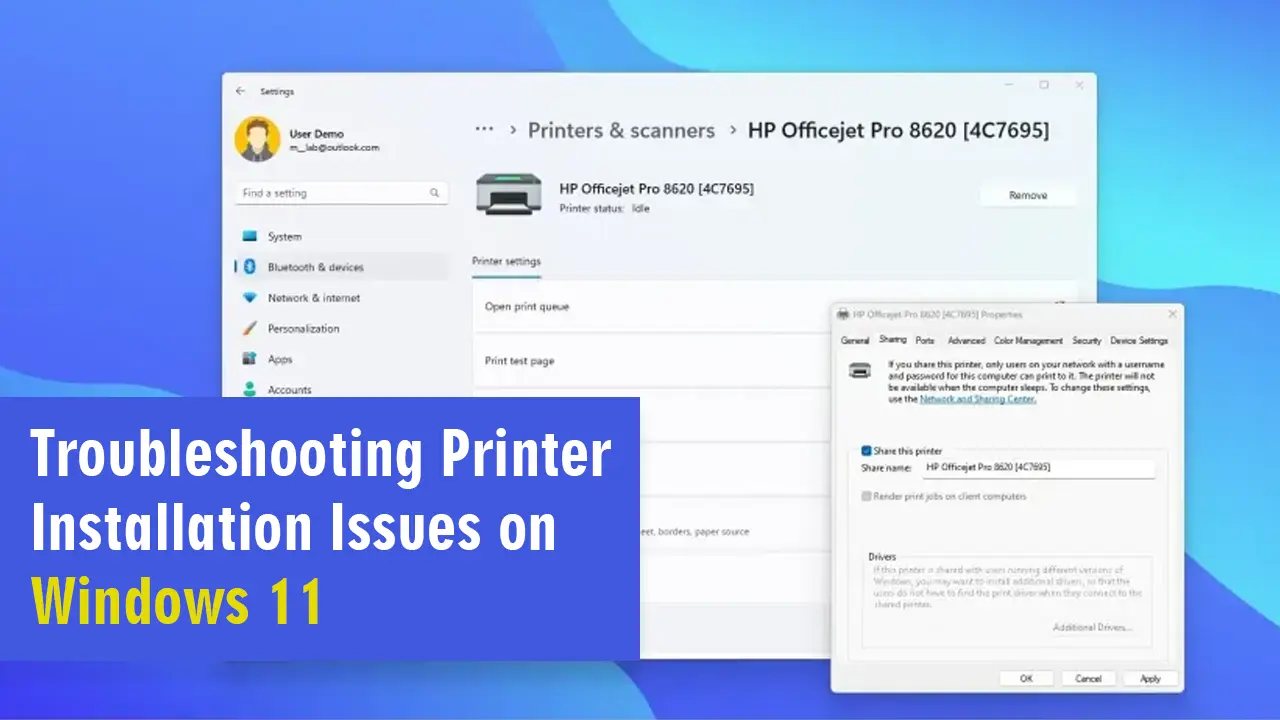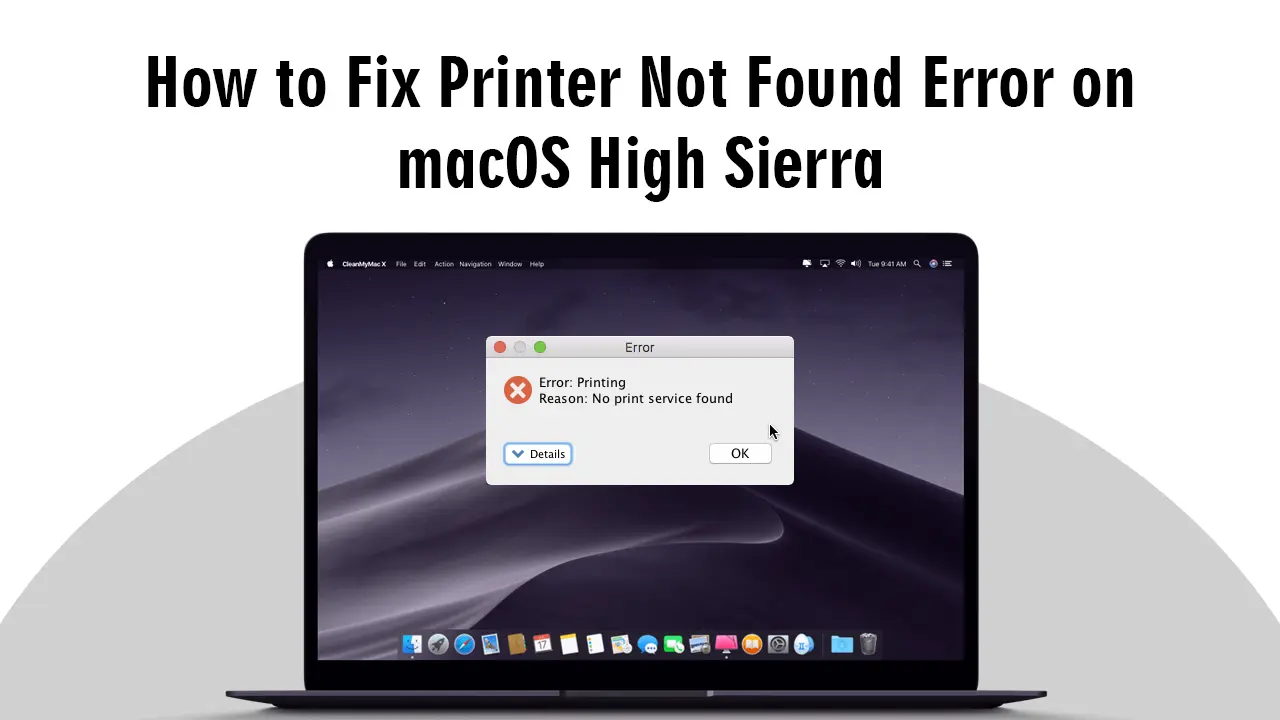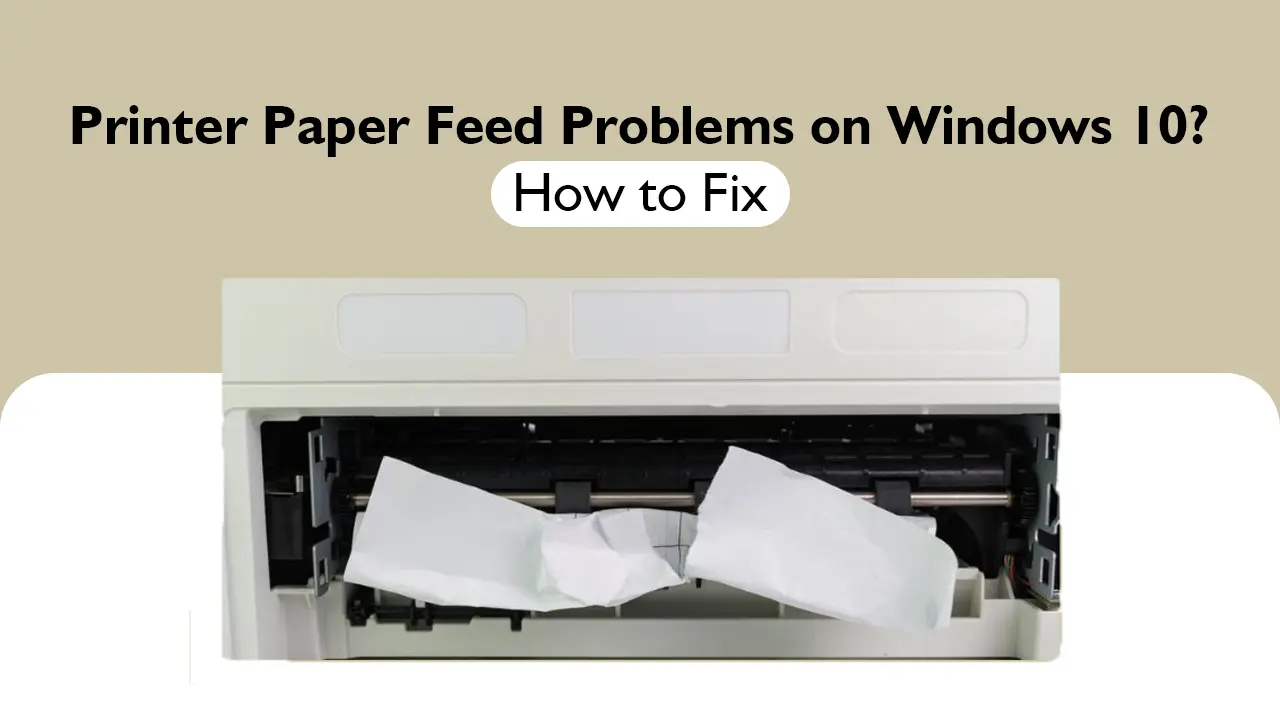When the Ricoh printer scanner you are using malfunctions, it will require Ricoh Printer Troubleshooting. You can either do it yourself or you can get a printer expert from Printer Touch to guide you through the whole process. In this detailed guide about the Ricoh Printer scanner troubleshooting we have mentioned different ways and in a step-by-step method so that it is easier for you to understand and complete the process by yourself. Follow all the instructions with an open eye to easily complete the Ricoh printer Troubleshooting
Ricoh copier troubleshooting
- The machine’s screen will provide instructions that will tell you where to take each sheet of paper off.
- You can navigate to certain levers or positions within the drawers and compartments on the front and/or right side of the machine using the screen.
- It could be more difficult to find some levers than others. It could be necessary to check underneath a drawer or within the machine.
- A red light will also be present at each of these places which requires Ricoh copier troubleshooting
- Carefully remove each sheet of paper, making sure that the sheets do not tear and leave any pieces behind.
- Even if you are not required to flick the lever open and close in order to release a sheet of paper that is inside the machine, you must do so if the screen prompts you to do so. If you don’t toggle the appropriate lever, the machine won’t know that you’ve finished that step.
- Keep following the screen’s prompts until the machine resumes printing and the Ricoh copier troubleshooting is done
Ricoh printer scanner troubleshooting
- Check for any problem codes reported by the device. Ricoh copiers display error codes specific to each frequent problem that could occur with the apparatus. For information on the error numbers, consult the Ricoh support website or your copier’s service manual.
- To power cycle the copier, turn it off, wait approximately a minute, and then turn it back on. Similar to rebooting your computer, this refreshes the copier’s memory and may resolve the problem. In the event that you are unable to turn off your Ricoh copier using the power switch, wait at least one minute before reconnecting it to the power source and starting the Ricoh Printer scanner troubleshooting
- The buildup of dirt and debris on the copier may be the cause of your problems with the overall quality of your prints. Wipe the glass top clean with a soft microfiber towel dipped in the window cleaner. Keep the liquid off the copier’s surface as it could spill inside and damage delicate electrical components. Particles of dust and toner have the potential to reduce copy quality and raise the danger of your copier overheating. Use a can of compressed air to remove them from the area around internal parts, such as the drum unit and fusing region.
- To enhance print quality, change the exposure or density settings on your Ricoh copier. Your copies may appear too light or too dark if these settings are adjusted too high or too low. Usually, the control panel on your computer is where you may find these settings.
- In the next step of Ricoh printer troubleshooting, the toner cartridge should be changed. If you modify the copier settings and still get too light copies, it could mean that your toner is almost out of life. In the event that the toner needs to be changed but the issues persist, take out the toner and make sure all packing has been taken off before putting it back into your copier.
Paper Handling
- Replace the paper that is presently in the paper trays of your copier. Often, an issue with how you loaded the paper into the tray is the cause of frequent paper jams. Reloading the paper tray after removing the stack might sometimes fix the issue.
- Check for damage and debris on the paper tray and the region of the machine where it is located. It’s possible that dust and dirt, like little pieces of paper, are preventing your copier from feeding the paper correctly. Replace the part if you see any damage, including cracked or broken parts, to get it working properly again. Replacement components are available directly from Ricoh or through any authorized reseller. If this is not done, you will require frequent Ricoh Printer Troubleshooting.
- Change the paper that is presently in the paper tray. Fresh paper may assist if the paper jams persist because creased or old paper might not pass through the copier correctly.
- Make sure the paper you loaded satisfies Ricoh’s specifications. If the paper is too thick for the machine, it can cause a paper jam and stop your Ricoh copier from working as it should. To find out what kinds of paper are suitable for your particular model, check out the Ricoh website or your owner’s manual.
We hope that you are able to understand the whole process of Ricoh Printer troubleshooting. If not it is recommended that you get urgent help from Printer Touch, one of the most reliable service vendors for Ricoh Printers. Our expert will do a complete checkup of your printer and will do the required Ricoh printer scanner troubleshooting without you having to do anything.