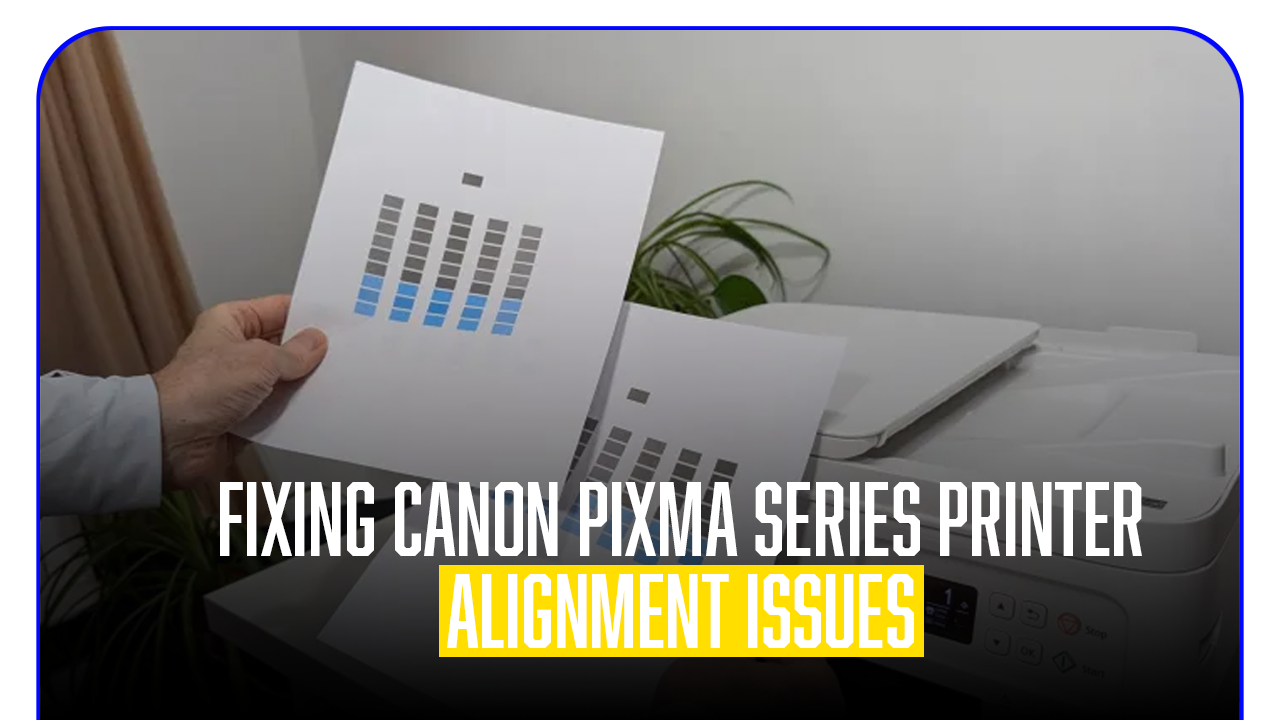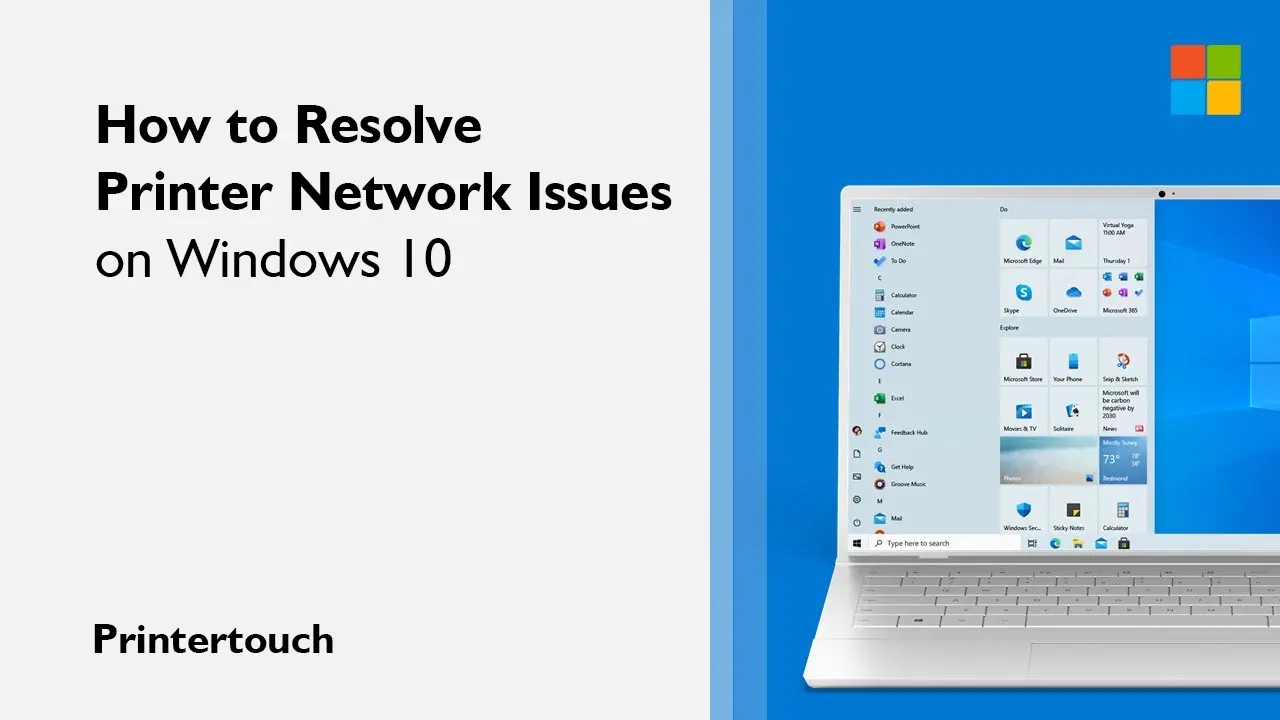Samsung printer issues can be of different kinds. In this blog, we are mainly discussing Samsung printer problems regarding the paper feed and the printer status. Read the full blog to completely understand the issue and fix it accordingly.
Samsung printer paper feed problem
Fixing the Samsung printer paper feed problem is a big task and will require a lot of patience from your side. Here is how you should do it properly to fix the Samsung printer issues related to the paper feed.
- If the paper does not flow correctly into the sheet feeder, gently remove it and fan the edges in order to separate each of the sheets.
- This helps to avoid any stickiness. To guarantee perfect alignment and feeding, refill the paper on the feeder’s right side and move the edge guide tightly against it.
- Please avoid loading an excessive amount of sheets into the document feeder at once, as this may result in paper jams or other difficulties. Furthermore, make sure that the product cover is tightly closed to retain maximum performance and avoid any Samsung printer paper feed problem.
- When utilizing the sheet feeder, avoid loading paper over the arrow mark on the lower left edge guide. Load just a single sheet of appropriate paper into the front manual feed tray.
- Load just one sheet of material into the front manual feed tray. For posterboard, ensure sure there is adequate room behind the product for the media to pass through.
- If many pages feed simultaneously, withdraw the paper and fan the edges to separate the layers, then reload.
- If you have difficulty inserting paper into the front of the manual feed tray, ensure that the paper is precisely flat as opposed to being curled.
- If you’re publishing on roll paper or using the sheet feeder, check to ensure that the manual feed tray has not been stretched. Extend it just to accommodate fine art paper.
- If paper inserted into the front manual feed tray does not feed, check sure it is properly fitted and directed all the way into the unit.
- Load just the recommended number of sheets.
- Make sure the paper is being loaded in the proper orientation. Load chopped sheets into the sheet conveyor vertically.
- Check that your paper fits the requirements for your product.
- If paper dust accumulates on the rollers, they could experience loss in traction and make it impossible to feed paper efficiently.
- If the roll paper fails to feed, cut it in half parallel to the center and loosen it by rolling it backward,
- If thick media does not feed, ensure that it is loaded directly into the product rather than at an angled position.
- If you get paper jams when printing on both surfaces of the paper, attempt to load fewer sheets of paper.
Samsung printer offline problem
Below are the steps to solve the Samsung printer offline problem. Please read the instructions carefully before attempting to fix the issue.
- Open the start menu by pressing the Windows Key on the keyboard of the computer.
- Search for settings in the search field and then open it or look for the settings sign at the top of the Start menu and click it.
- Navigate to devices settings and then click on “Printers and scanners”
- Printer settings will open up
- Select the Samsung printer and Click on “Set as default”
- Go back to the printer settings again and find the option “Use printer offline”
- To fix the Samsung printer offline problem, uncheck the option and then click on apply
- Wait for the computer to refresh the settings or restart your computer.
Samsung printer status not available
Printer status is a Samsung printer problem with a very low occurrence. Follow the steps below to fix the issue of the Samsung printer status not available.
- Login to the computer with the administrator account
- Go to the start menu and search “Control” in the search window
- Click to open the control panel and then go to the printer settings
- Right-click on the Samsung printer and open the printer properties
- Inside the printer settings, click on the troubleshooting tab
- Unselect the “enable Printing Scout” option and then click on apply
- Click on “Run the troubleshooter” to start the troubleshooting process
- The operating system will find the error “Samsung printer status not available”
- Click on next and follow the instructions to fix the issue.
If you are facing Samsung printer issues other than what has been described in the blog, consider checking up on the Samsung printer from a technician and printer expert of Printer Touch. You can also call us now if you are not able to properly understand any of the given steps.