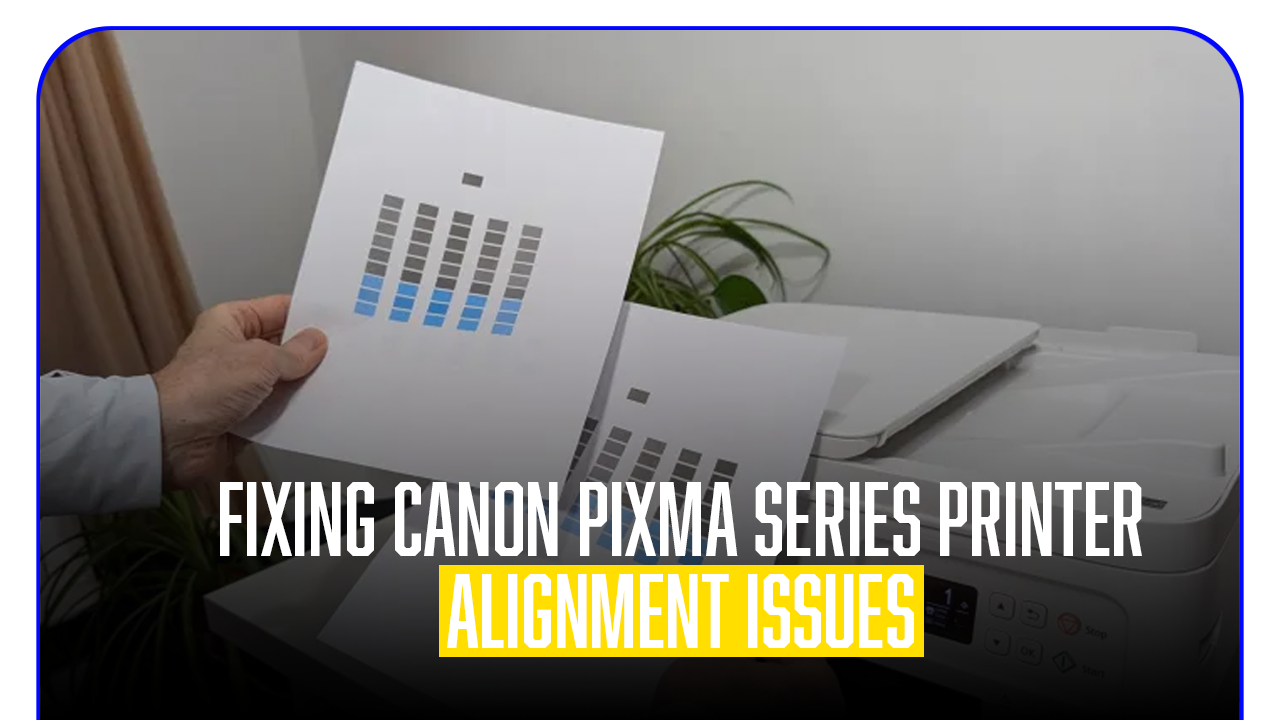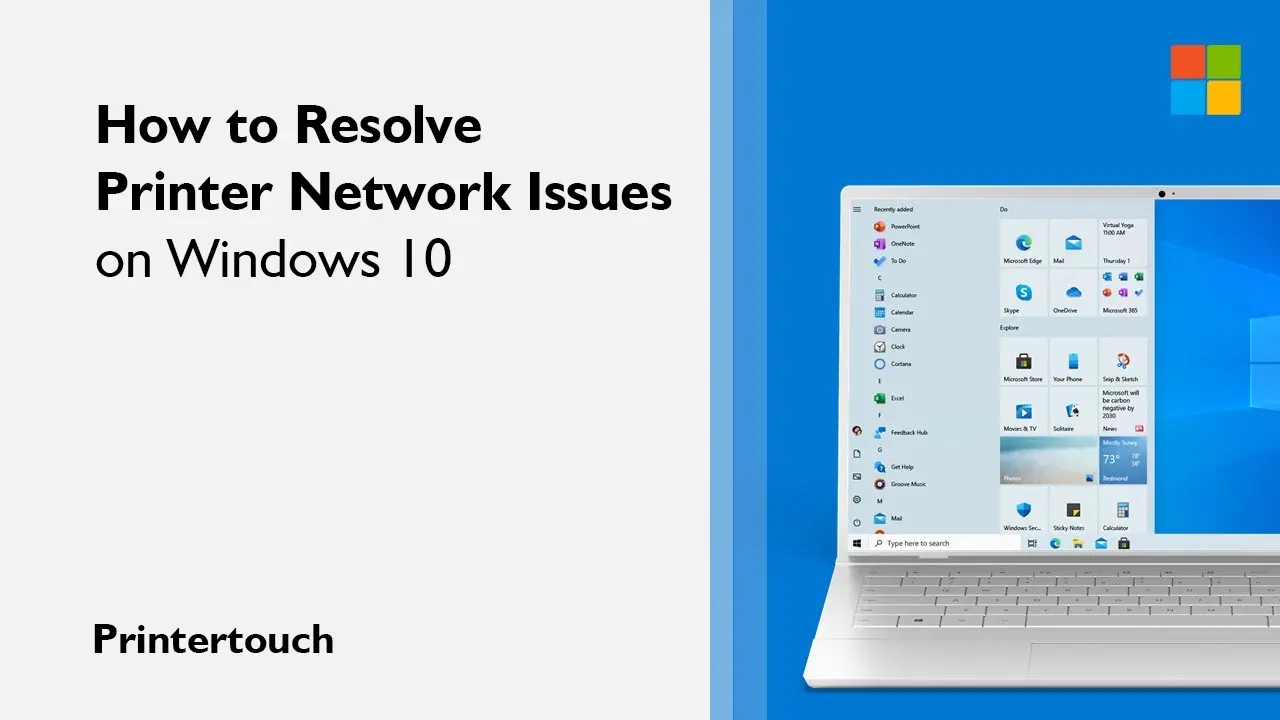The dysfunction of Xerox printers is known to us as Xerox printer problems. The dysfunctional printer problems are solved through Xerox printer troubleshooting. Usually, the process of troubleshooting is short and simple and will not require any expert guidance but there are some complicated Xerox printer problems too which will require immediate attention from a person who is an expert in printers
Xerox Printer Troubleshooting on windows
Here is how to use the Windows troubleshooter for troubleshooting Xerox printer issues. Follow each and every instruction step by step and do it by yourself.
- Go to the start menu, to do so simply click on the Windows logo on the home screen of your computer.
- Type “Settings”
- In the settings menu, look for Windows Troubleshooter and click to open the troubleshooter menu.
- Click on Additional Troubleshooter
- Select the Xerox printer you are using and click on next to start the process of troubleshooting Xerox printer issues
- After the process is complete, the Windows troubleshooter will show the list of problems with the printer
- Select a problem and click on “next”
- The computer will show you different ways to fix Xerox printing problems
- Follow the instructions provided by the troubleshooter and fix these problems
If you found any difficulty in understanding any of the methods of the Windows troubleshooter or you do not want to waste your time and energy on troubleshooting Xerox printer issues, you should call Printer Touch now to get your printer fixed
Troubleshooting Xerox printer issues
Xerox printer offline
Xerox printer offline is common in the world of Xerox printer problems. It can be solved in a few minimal steps. Here is how you should do it properly
- Open settings on the windows
- Go to printer settings
- To go to the printer settings, first, navigate yourself through devices and printer settings on the first page of the settings
- On the primer settings, click on the Xerox printer and select “properties”
- In the next step, check the option of “Use printer online” if it is unchecked
- Click on Apply and then exit the settings
- Start your printer
- The printer offline issue will be solved
Print queue overloaded
The issue is also from the family of basic Xerox printer problems. It is just as easy to solve as it sounds
- Open the start menu
- Go to the control panel
- Click on “Printers”
- Select the Xerox printer
- Click on “See what’s printing”
- The computer will show up a list of documents waiting in the queue to be printed
- If you see that the list is very long, it is quite possible that the print queue is not working because of an overload
- Click on “cancel all documents”
- Click on ok and exit
- The print queue overload problem will be solved
- Restart the printer and give it two minutes to refresh the printing status
Print spooler Issue
Print spooler issues can be solved quickly through the settings of the computer. Print spooler is a service that controls the printing in your computer. Follow the instructions for Xerox Printer Troubleshooting related to the print spooler
- Open the run command on your computer
- To open the Run command, simpling press the Windows key on your keyboard together with the R key
- A dialog box will appear on the home screen of the computer\
- Type “services.msc” and click on ok
- The services window will open up
- You will need to find “Printer spooler service”
- Search for it in the search box
- Select the print spooler service and then click on stop service at the bottom of the services window
- The print spooler will be restarted
- To continue Xerox Printer Troubleshooting further, navigate yourself to the print spooler folder which you can find by navigating your way through the system 32 folder located in the Windows folder on drive c of the computer or where the Windows operating system is installed
- Select all the files present in the folder by clicking the control key and A key at the same time
- When all the files are selected, click the Shift+ del key at the same time and click on Delete all
- All the cache files on the folder will be deleted
- To fix Xerox printer problems related to the print spooler, you will need to again restart the print spooler
- To do so, go back to the services window previously opened
- Select print spooler and click on “start” to start the services again
- If a dialogue box pops up click on “Ok” to confirm