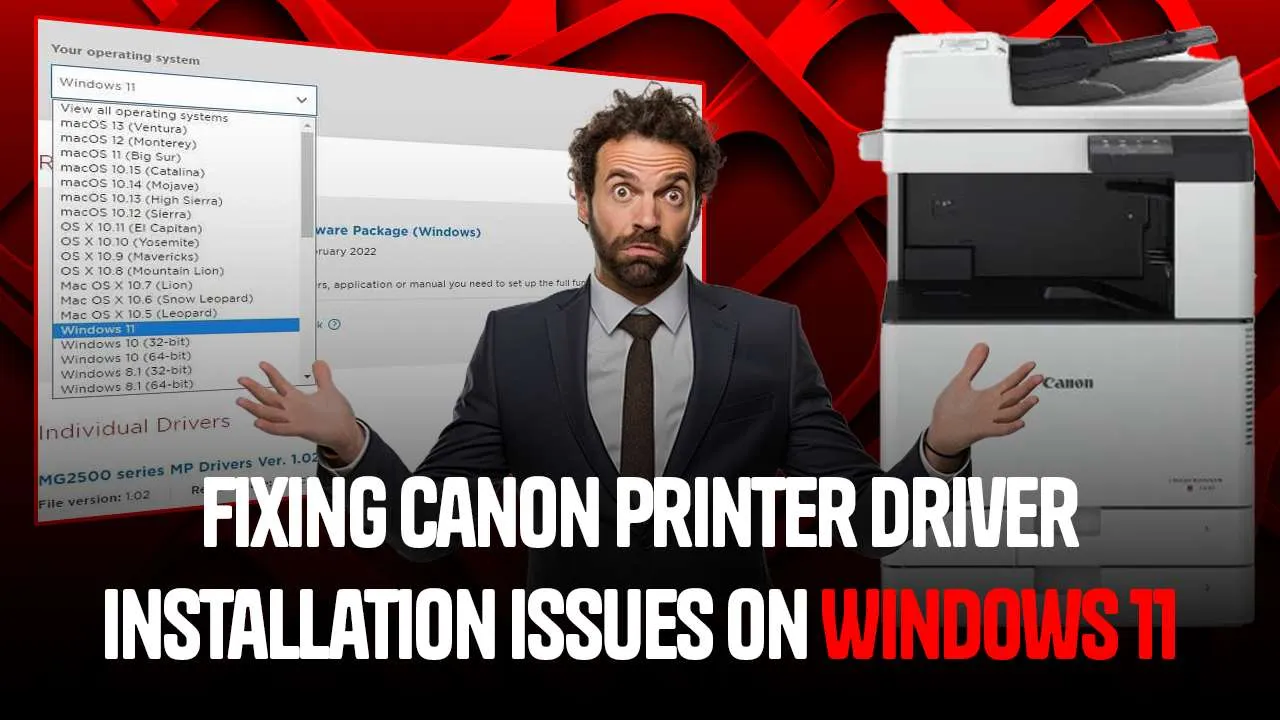Canon Printer Driver Installation Issues on Windows 11 are caused by improper installation of the Canon printer driver. Installing the Canon printer driver for Windows 11 is very simple and can be done in various ways. In this blog, we will guide you to download and install Canon drivers the easiest way.
Step 1- Go to the official website of Canon
Step 2– There will be three options on the top. Select consumer and then click on support. When you click on “Support”. A pop-up will appear, click on “Software & Drivers”.
Step 3– To fix the Canon printer not responding Windows 11, select “Printers” from the menu.
Step 4– If you cannot install Canon printer driver Windows 11, you might not have selected the correct operating system while downloading the updates. Select “Windows” as the operating system and then click on “Select the Version” and select “Windows 11”.
Step 5- Click on the “Download” button to get the Canon printer driver for Windows 11.
Step 6– After downloading the driver, open the file from the downloads folder. You should agree to the terms and conditions by clicking on “Yes” when prompted.
Step 7– Select “USA” as the place of residence and click on “Next”.
Step 8– Click on next to install the driver and fix the Canon printer not responding Windows 11.
Step 9– In the next step, connect your printer to the computer. Select the printer from the list, click on next, and then follow the instructions provided by the installer to fix Canon Printer Driver Installation Issues on Windows 11.
Addressing Canon printer driver installation issues on Windows 11 can feel daunting, but following these troubleshooting steps should make the process easier. With careful attention to compatibility and proper settings, you’ll be able to resolve installation issues. If you still cannot install Canon printer driver Windows 11 after trying these methods, reach out to Printer Touch for specialized guidance.