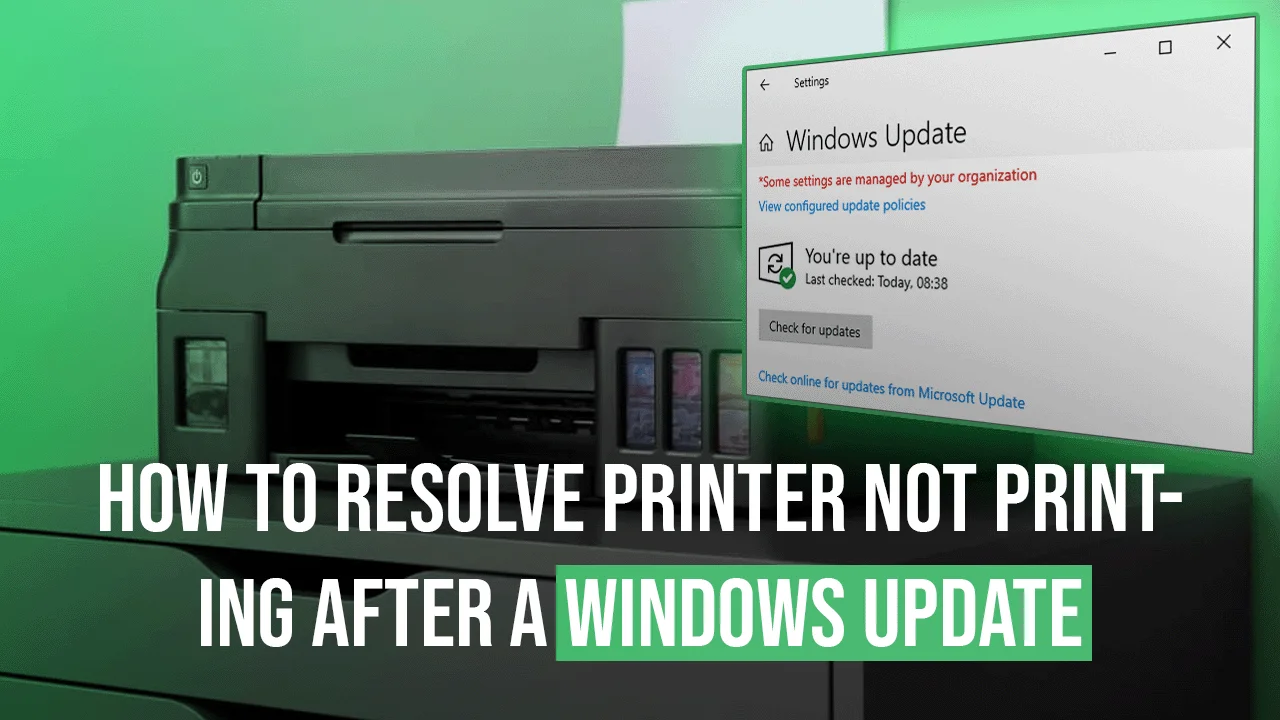Printing not printing after you have updated your Windows 10 system is a very common issue among printer users. A significant change in how the computer starts behaving with drivers is one of the major reasons behind the issue. The problem though is not that big in itself and can be solved easily if you adhere to the instructions below. Follow this step-by-step guide and fix the issue of the printer not working windows 10 update
Step 1- Go to the Device Manager section of the Windows computer.
Step 2- Click on Print Queues to expand the menu.
Step 3- Right-click on the “Microsoft Print to PDF” option and then click on “Update Driver.
Step 4- In the next step to fix the printer not printing, click on the “Search automatically for drivers” option.
Step 5- The Windows computer will automatically start searching for printer drivers on the internet.
Step 6- If the computer is unable to search printer drivers, the following message will display on the screen as shown in the image below.
Step 7- Go to the Print Queue of the device manager again. Right-click on “Microsoft Print to PDF” and click on “Update Driver”.
Step 8- To fix the printer not responding issue, you can update the driver locally, by clicking on the “Browse my computer for drivers” option.
Step 9- Click on ”Let me pick from a list of available drivers” as shown in the image below.
Step 10- Select the “Local Print Queue” option.
Step 11- Click on the “Next” button and the driver will be updated. After the driver is updated, the printer not working issue will be fixed. If the issue is not fixed, you can continue with the steps below.
Step 12- Go to the start menu, find settings, and click on it to open it in a new window.
Step 13– Click on “Program and features” inside the control panel.
Step 14- From the left side menu, click on “View installed updates”.
Step 15- A new window will appear on the screen where you can see some of the latest updates on your Windows computer. Check the dates of the updates and match them with the date after which the printer is not printing properly. Click on the “Uninstall” button on the right side.
Step 17– You will see a prompt on the screen. Click on “Uninstall”.
To fix the Printer not printing is one of the easiest things and we have made it even easier through this Step-by-Step guide. While fixing if you get an error message like “printer not responding” or you are unable to fix the issue, you can get help from Printer Touch now.