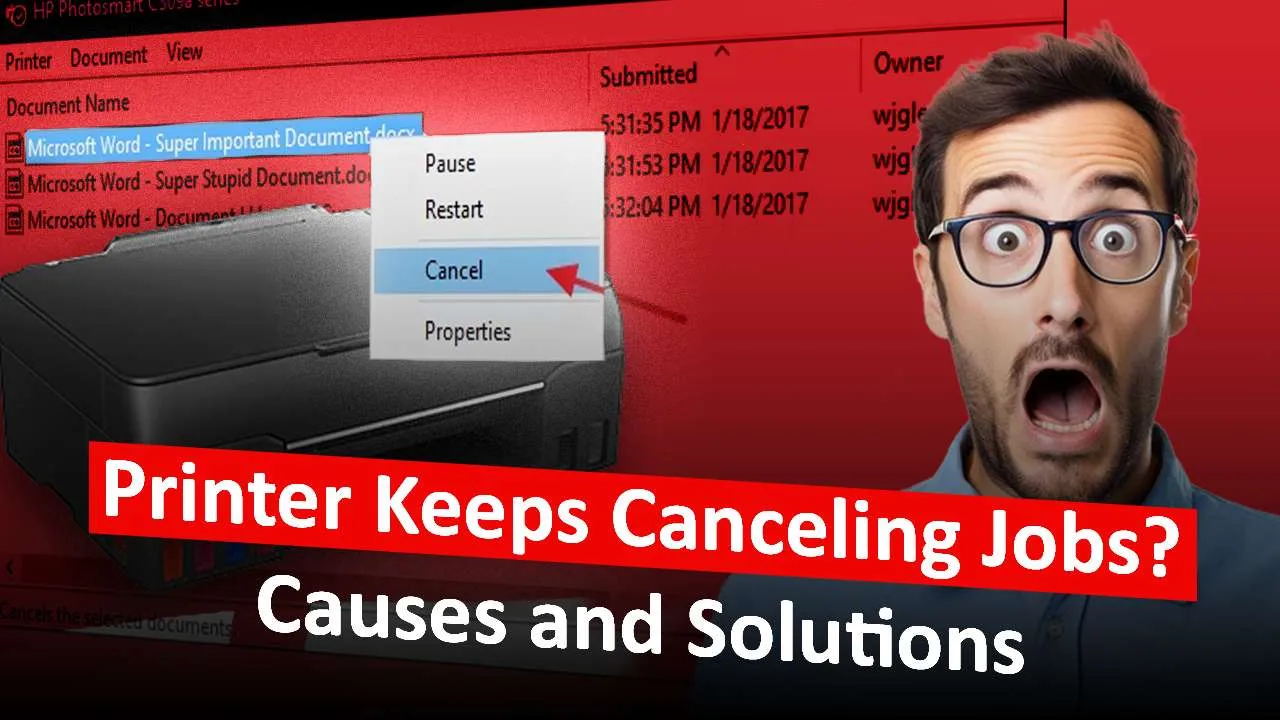Does your Printer keeps cancelling jobs? Are you among the users who have tried fixing the issue but still the printer automatically cancels jobs? There are different reasons your printer does this. Either the cache folder of the Print Spooler is full or the Printer Driver is outdated. Follow this guided blog and fix the issue easily. There are 2 different methods described in this blog. If method 1 does not work, you can use the second method and we promise that the issue will get fixed magically.
Method 1- Clean the Print Spool cache files
Step 1– Open the start menu and type “Services” in the search box.
Step 2– Click on the services app from the search results.
Step 3– You will see a list of services, Hit the “P” key on your keyboard and find the Print Spooler service.
Step 4– Right-click on it and then click on the “Stop” option.
Step 5– If the printer keeps cancelling jobs Windows 10, the spool folder must be full. You must clean the cache files of the print spooler folder. First, go to the “C” drive or the drive where you have installed your operating system.
Step 6– Double-click on the “Windows” folder.
Step 7– Find the “System 32” folder and open it.
Step 8– Press the “S” key on the keyboard and then open the spool folder.
Step 9– There will be 5 folders inside the spool. You need to open the “Printers” subfolder.
Step 10– If you have a single printer installed. All the cache files will be here only. If you have multiple printers installed on your computer. Double-click on the printer that keeps canceling jobs. Select all the files in the folder and then press the “Shift+Del” button together to delete all the files.
Method 2- Update the Printer driver
If your printer cancels job without printing and the above method does not help, use the steps below to update the printer driver to fix the problem.
Step 1– Navigate to the official website of the printer you are using. We have used HP as an example below.
Step 2– Click on the support menu and then choose the “Software & Drivers” option. For every printer, the step will be the same.
Step 3– Search for your printer model by typing the exact model number of your printer.
Step 4– If the printer automatically cancels jobs, you will need to download the latest printer driver. Click on the download button next to the driver option. The download button can be located on either side. If there is no download button, just click on the link that says “Printer Driver”. After the Driver is downloaded, run the installation file and then restart your printer to fix the problem.
Using 2 quick methods described above you can easily solve the problem where your printer Keeps Canceling Jobs. You first need to clean the cache files of the Print Spooler folder and restart your Print Spooler and if it does not work out, you need to update the printer driver on your Windows computer. If the issue persists, you can talk to an expert. Message Printer Touch now to talk to a printer expert.