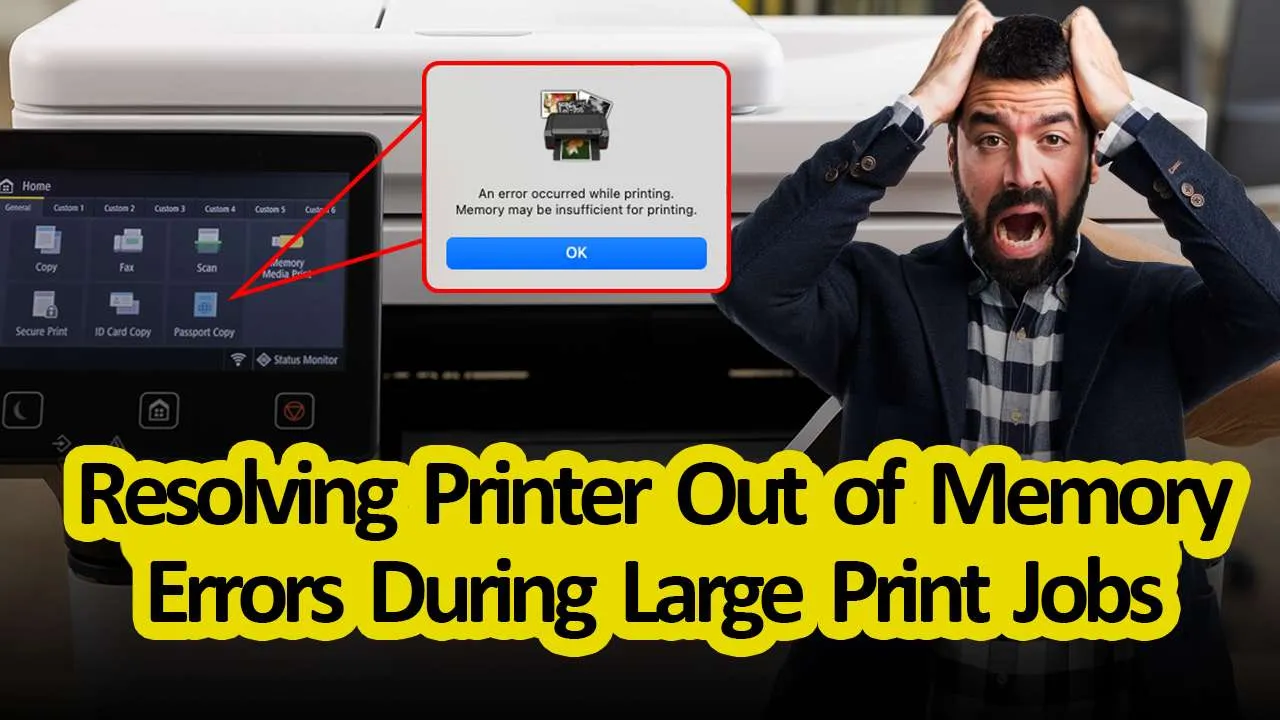One of the most frustrating but least talked about problems is printer out of memory errors.
It is very fitting for users to get confused when they get errors like “Printer out of memory” or memory is low message. The printer stalls or gets shut off in case such an error message is displayed. The error shows up when the memory of the printer is low and the printer is not able to process the incoming data. The issue can be very frequent with old printers or if you are giving a lot of print or scan instructions to a low-end printer. In this blog, we will guide you on how to clear the out of memory message.
What is a ‘Printer Out of Memory’ Error
Do you know that every printer has an internal memory? It uses the internal memory to store and manage all the incoming and outgoing data while processing a print job. When the printer is processing high-quality images or complex graphics, the data becomes more than enough, and sometimes the printer is not able to handle all the data and the printer starts putting a “Printer out of memory” message. In some cases, the printing device can freeze too. While any printer can go through this problem, Laser printer run out of memory most often.
Causes of Printer Out of Memory Error
Printer memory- Some of the old or even some new printers have built-in memory which is very little in amount. Such printers are not able to process a lot of print instructions.
Complex Jobs- Very complex printing files like photos in very high resolution or documents that are graphics-heavy can quickly take up all of the printer’s memory forcing the printer to put a “memory is low message”.
Printer Drivers- Printer drivers can be the cause of any printer-related issue.
Firmware Issues: Printer firmware that hasn’t been updated in a while can contribute to memory-related problems, as it may not be optimized for handling newer, more complex print jobs.
Solutions for Resolving ‘Printer Out of Memory’ Errors
Reduce the Print Job Size
One of the easiest ways to clear the out of memory message is to reduce the size of the print job. You can do this by reducing the data load of the printer.
Step 1– Try to compress large documents. It will surely help. If the document you are trying contains a lot of images that are high in quality and resolution, compress them before printing them. It will reduce the amount of memory required for the print job.
Step 2– If you are getting a “not enough printer memory available” error message when you are trying to print length documents in one go, break the documents into smaller chunks and print them separately.
Update Printer Drivers
Step 1– Open Google Chrome.
Step 2– In the address bar, type the official website of your printer and then hit the enter key
Step 3– Navigate the Support section and click on the “Downloads” section.
Step 4– On the website, look for your printer model. You can find your printer model by searching for it on the download page.
Step 5– Select the printer you are using and then click on “Drivers” to download the latest printer driver.
Adjust Printer Settings
Sometimes, simply adjusting your printer’s settings can help prevent memory overload.
Step 1– Lower the print quality. To do so first open the control panel
Step 2– Go to the “Devices and Printers” section and find your printer
Step 3– Right-click on the printer and then choose “Printer preferences”
Step 4– Click on the “Print quality” tab.
Step 5– under the quality settings, choose the Good option. If you are only printing text documents, choose the “Draft” quality and then click on “OK” to save the settings.
Check for Firmware Updates
Firmware updates often include improvements in memory management and performance. If your printer firmware is outdated, updating it could resolve printer out of memory errors. Firmware updates are the type of updates that get updated directly inside the printer.
Step 1– Open an internet browser and go to the website of the brand whose printer you are using.
Step 2– Go to the support section and then find your printer under a list of printer models and then select your printer
Step 3– Click on the “Firmware page” to download the firmware update file
You can also update the printer directly from the printer. Follow the steps below to do
Step 1– Go to the printer menu and then select the “Tools” option.
Step 2– Use the arrow keys to find the “Firmware” option and then touch it or use the “OK” button to select it
Step 3– Press the “OK” button to update the firmware of the printer.
Printer out of memory errors can be disruptive, especially when dealing with important or large-scale print jobs. By understanding how printer memory works and applying the troubleshooting techniques outlined in this guide, you can avoid those frustrating “memory is low” messages and ensure smoother printing experiences. Whether you need to compress files, update drivers, or invest in a memory upgrade, these solutions will help you get the most out of your printer and resolve printer out of memory errors efficiently. Next time you get a printer memory error message, get it checked by a printer expert. We at Printer Touch have printer experts who are well-qualified to fix such issues. Get in touch with Printer Touch now!